如何利用Photoshop制作拼图?怎样制作照片拼接效果?今天macw小编就给大家带来了Photoshop教程--置入图片制作照片拼图
1、启动Photoshop,将背景素材打开
执行文件-打开命令,选择需要打开的背景素材,如图
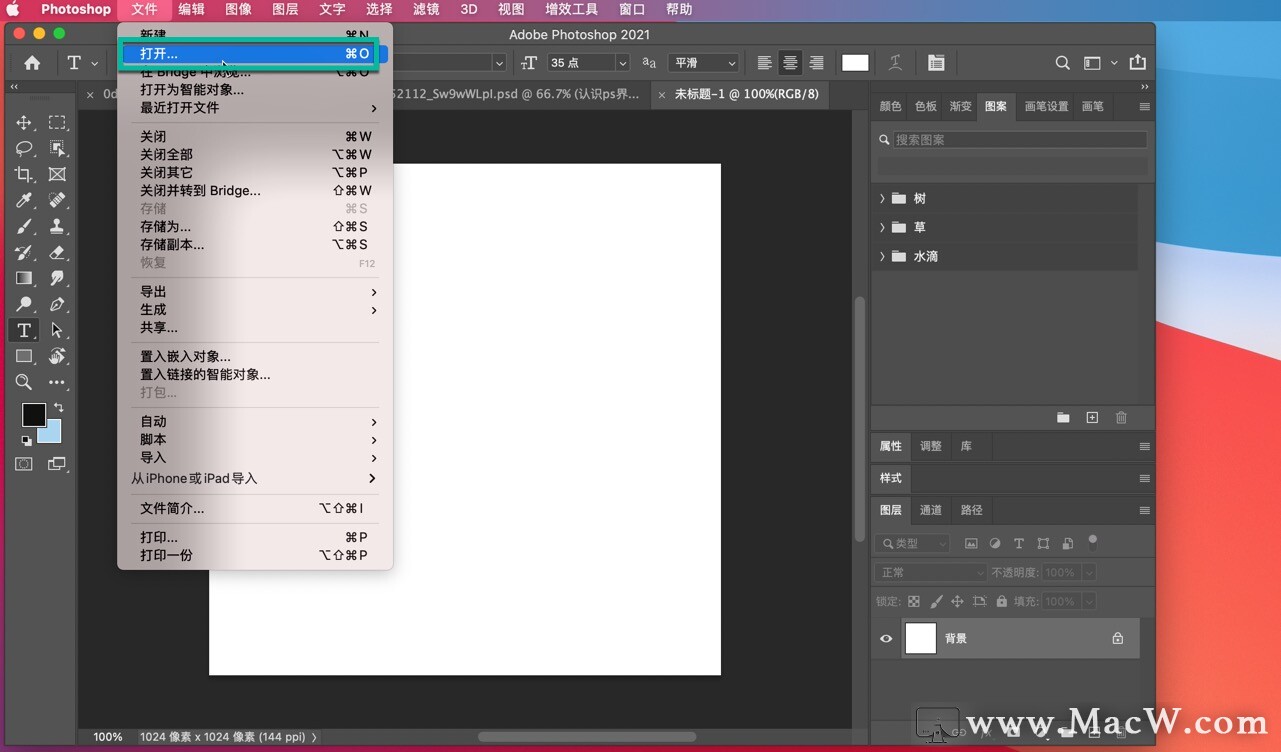
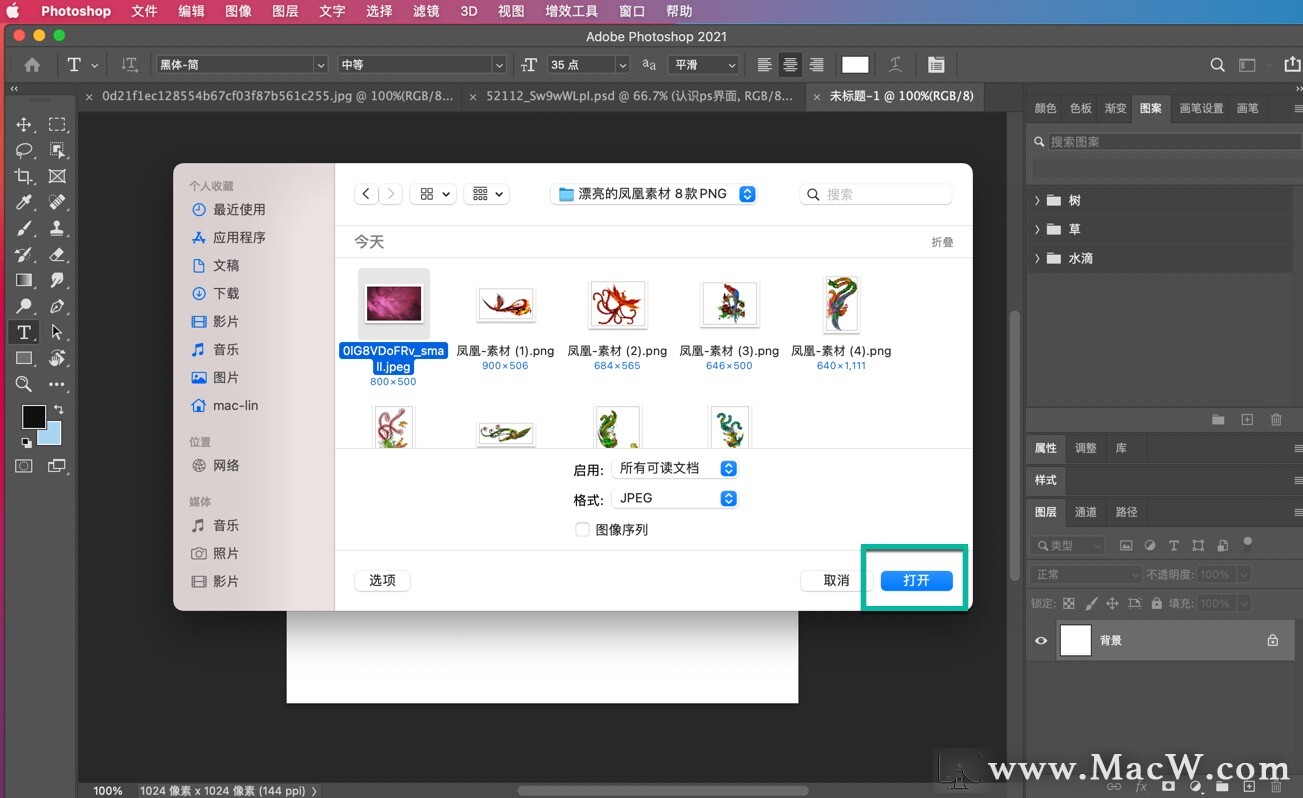
2、添加其他图片到当前的背景中,执行文件-置入嵌入对象,如图
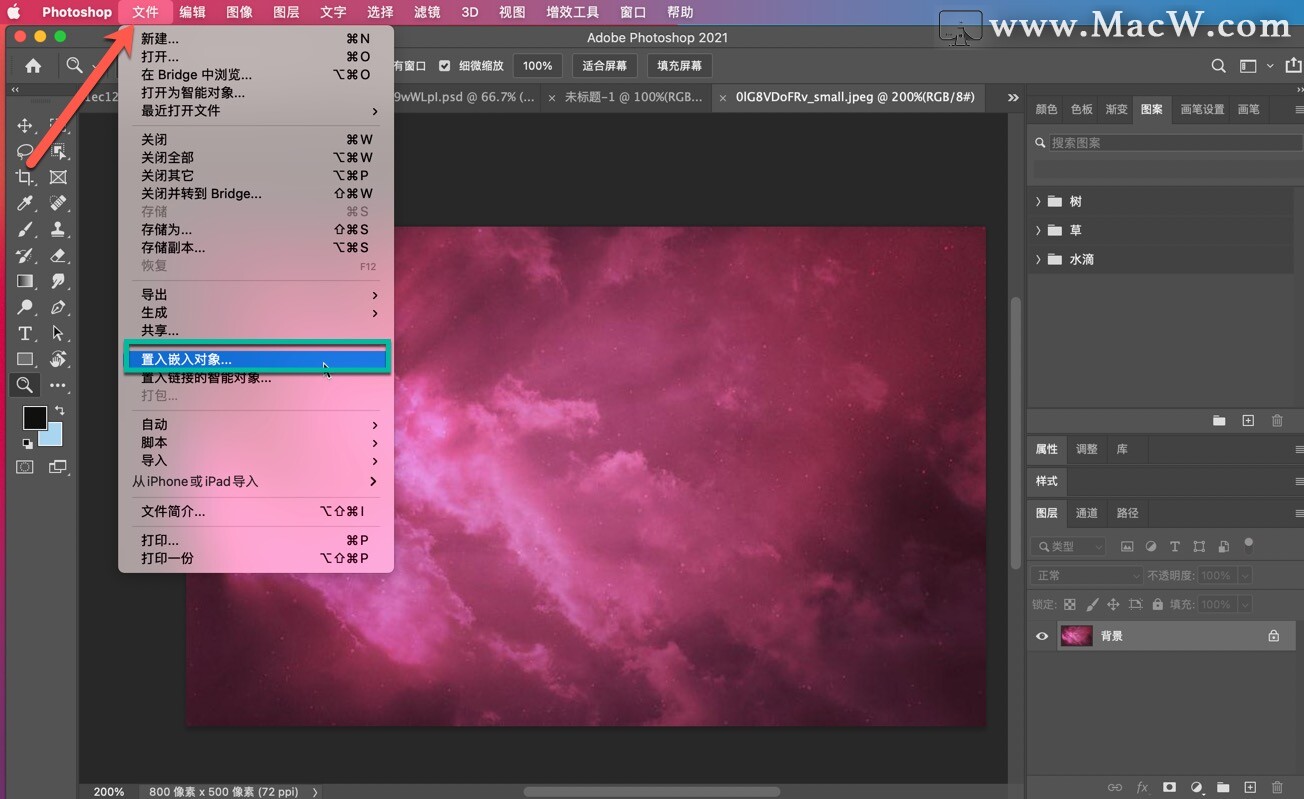
3、选择素材1,点击置入,如图
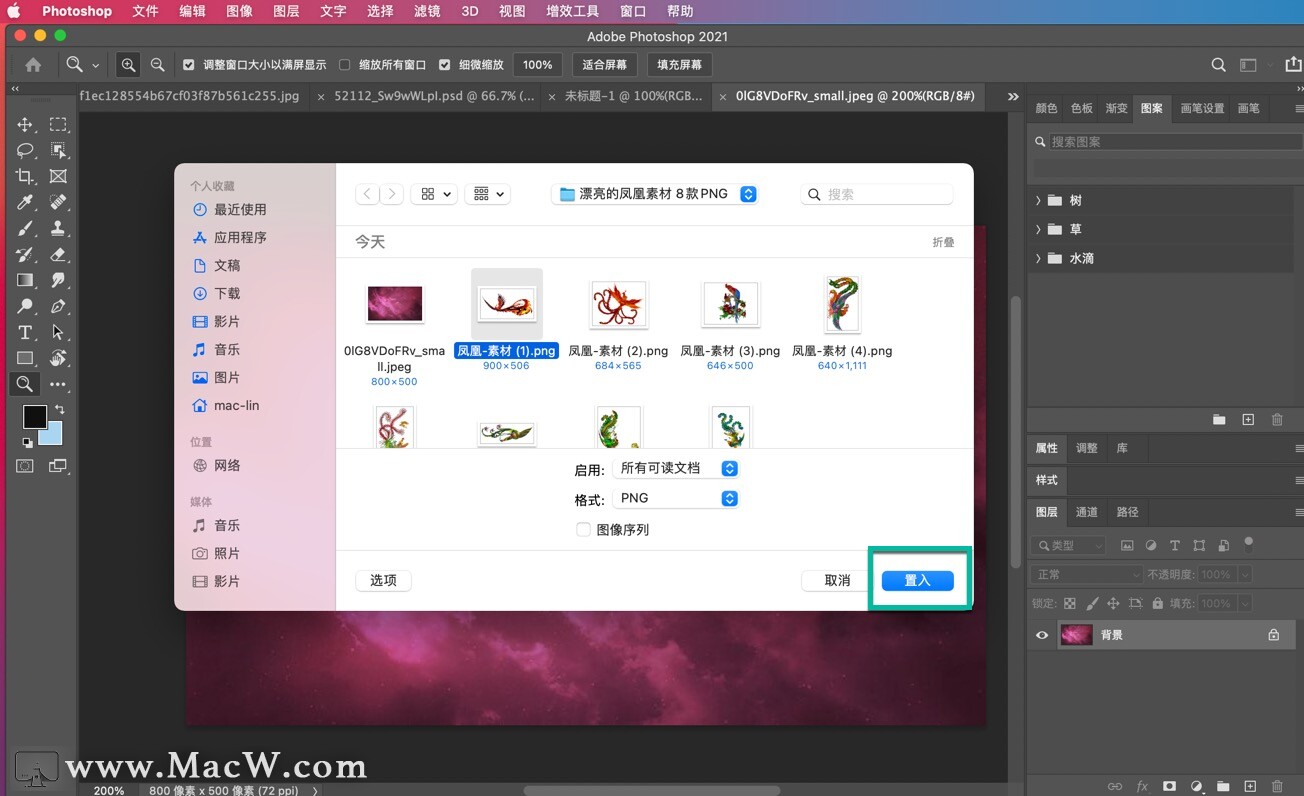
4、此时素材1就出现在背景素材中,但是位置不合适
将鼠标光标放在素材1中,按住鼠标左键,即可拖动到适合的位置,如图
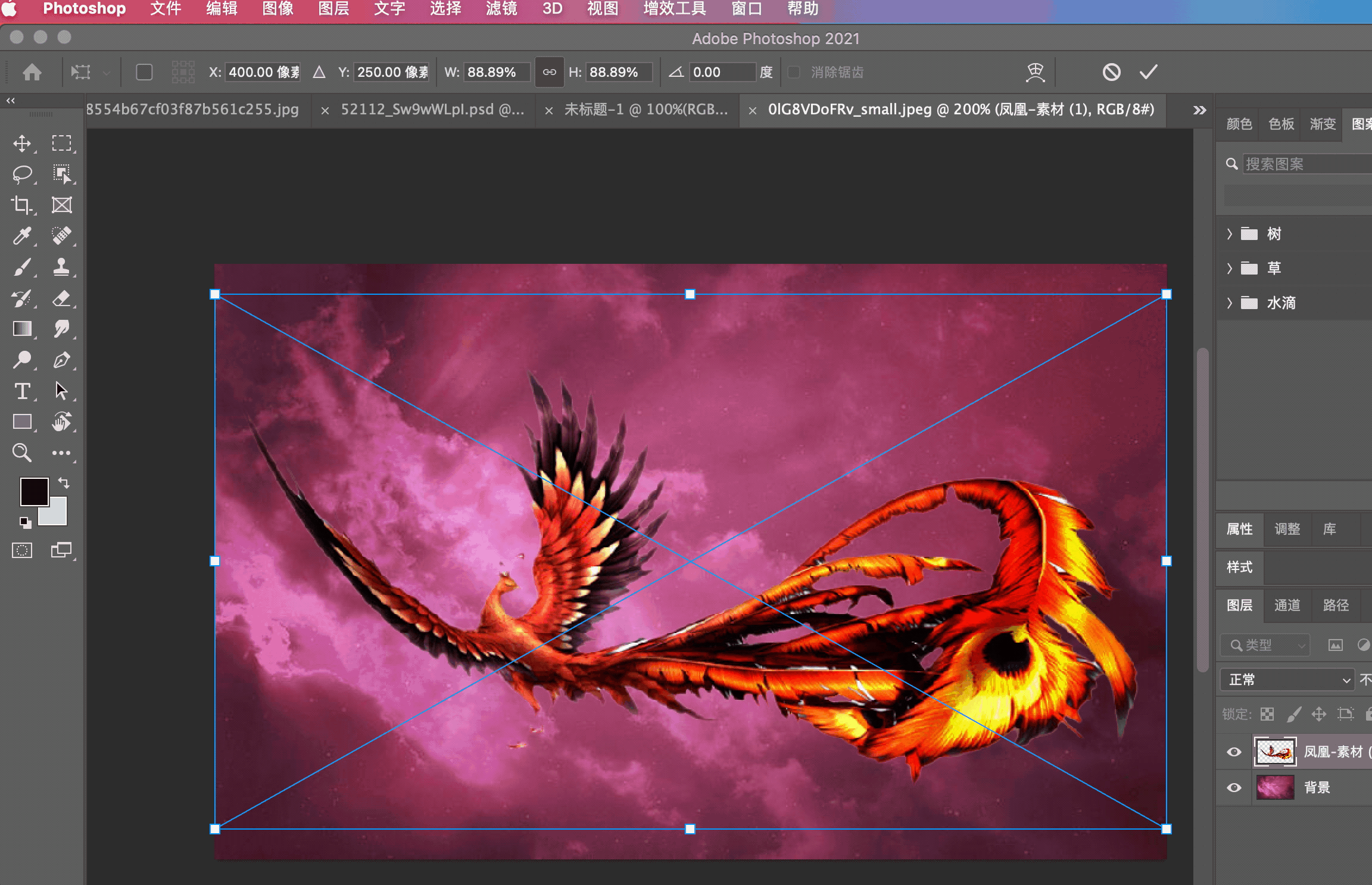
如要调整图片大小,在一角处按住鼠标左键进行大小的调整,如图
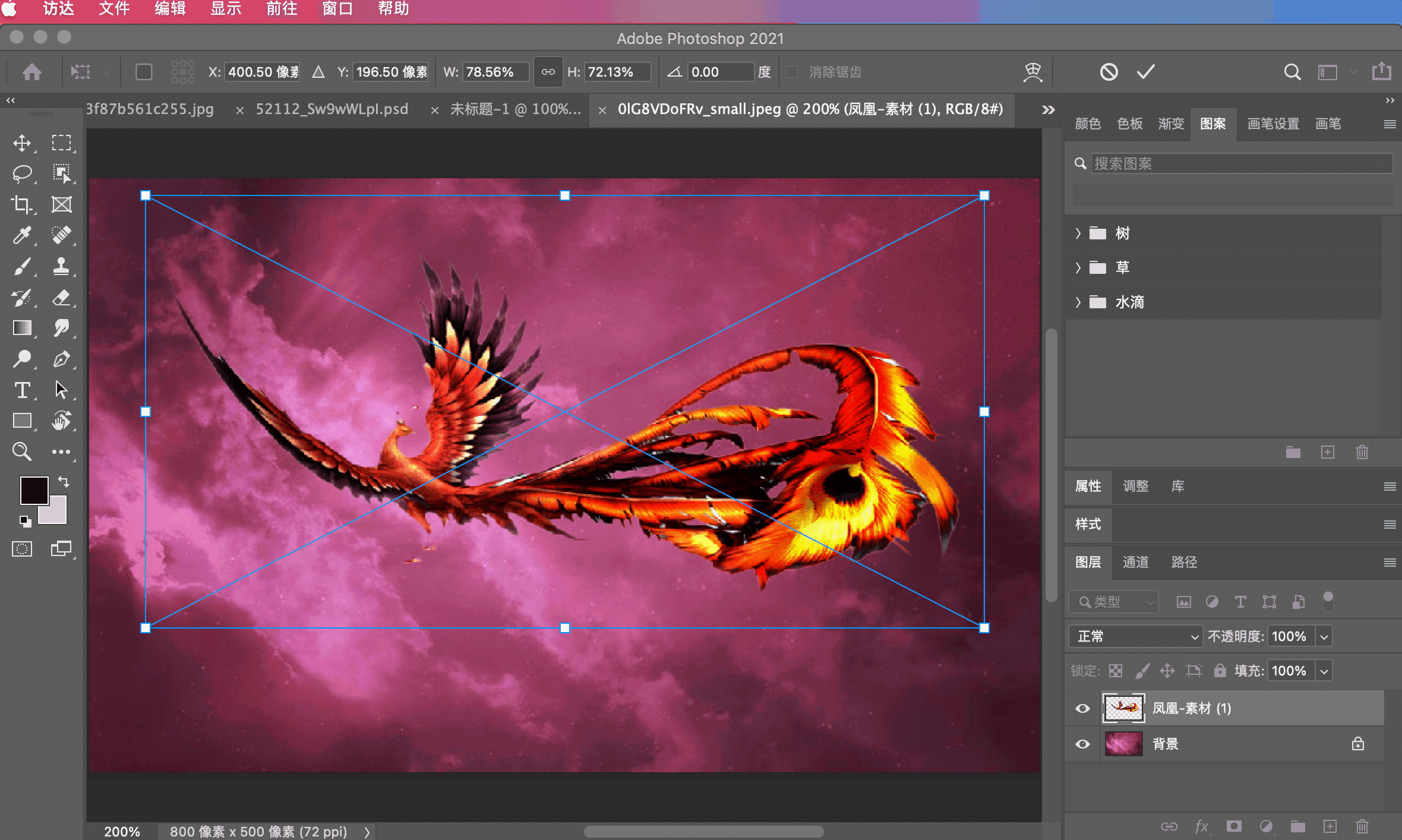
如要等比列的调整图片大小,确保选项栏中保持长宽比按钮处于被按下的状态,如图
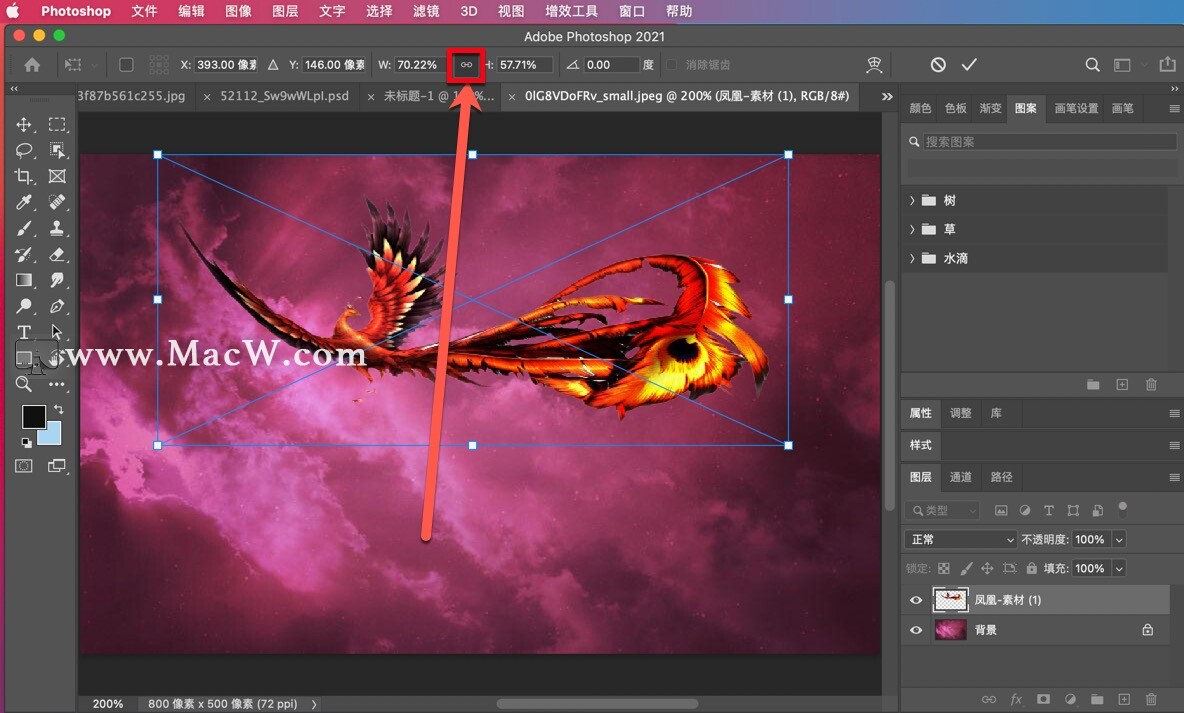
或者是按住shift键进行等比列调整,如图
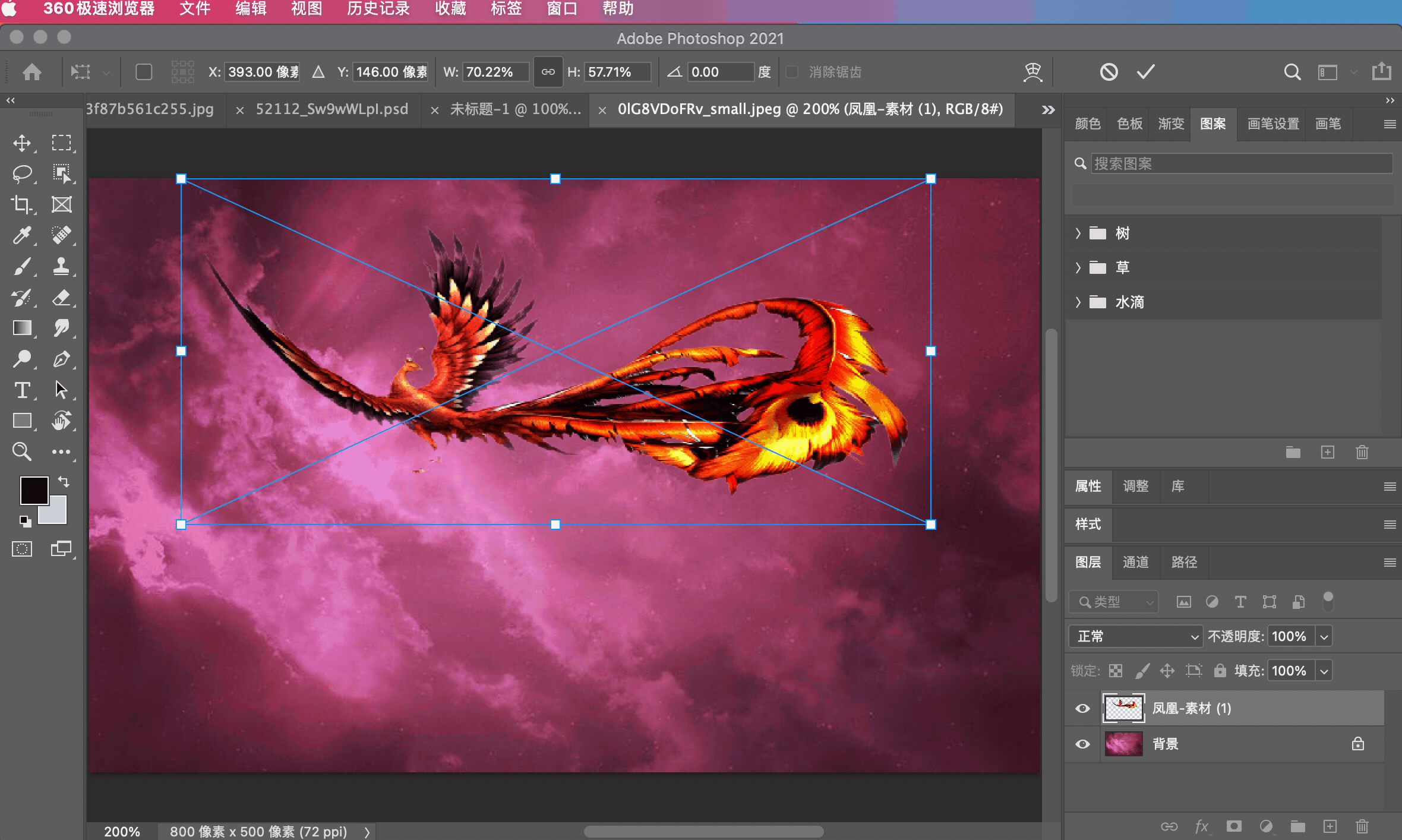
调整完成后点击回车键或者是选项栏中的✔️即可,如图
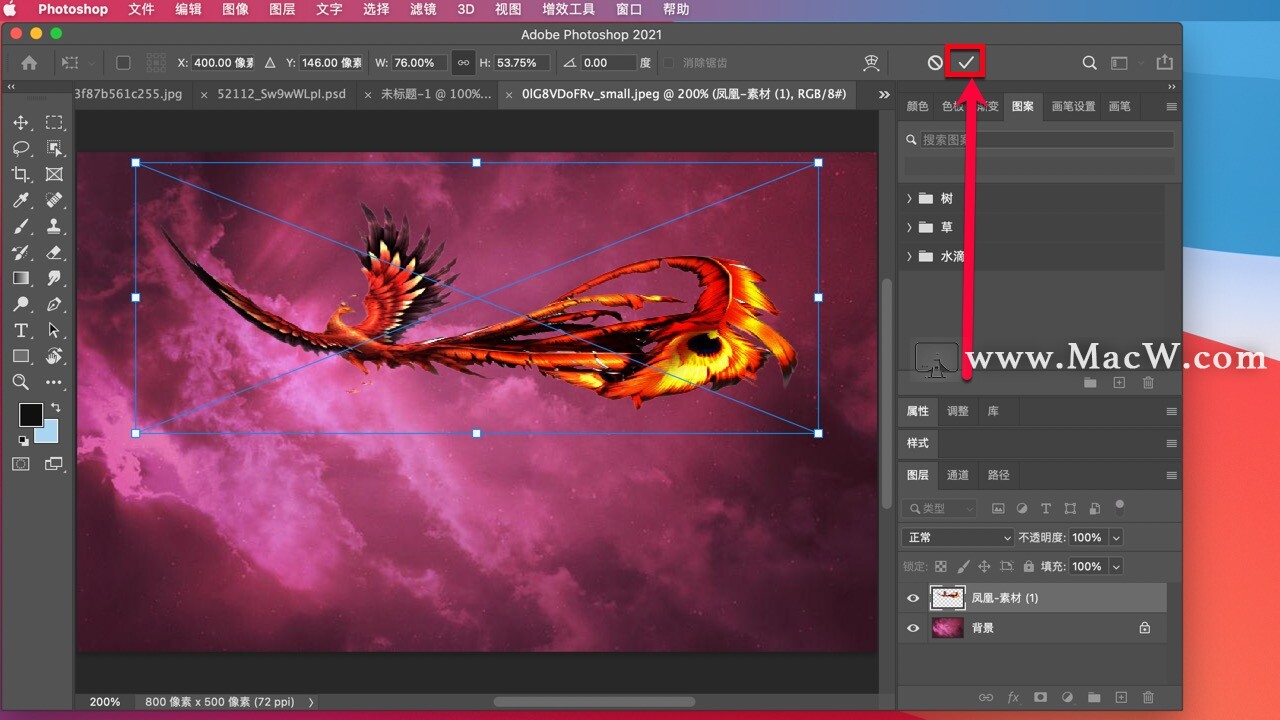
接下来我们置入第二张图片,第二张图像我们学习一下快速置入图片的方法
打开素材文件夹,直接拖动素材到ps中,如图
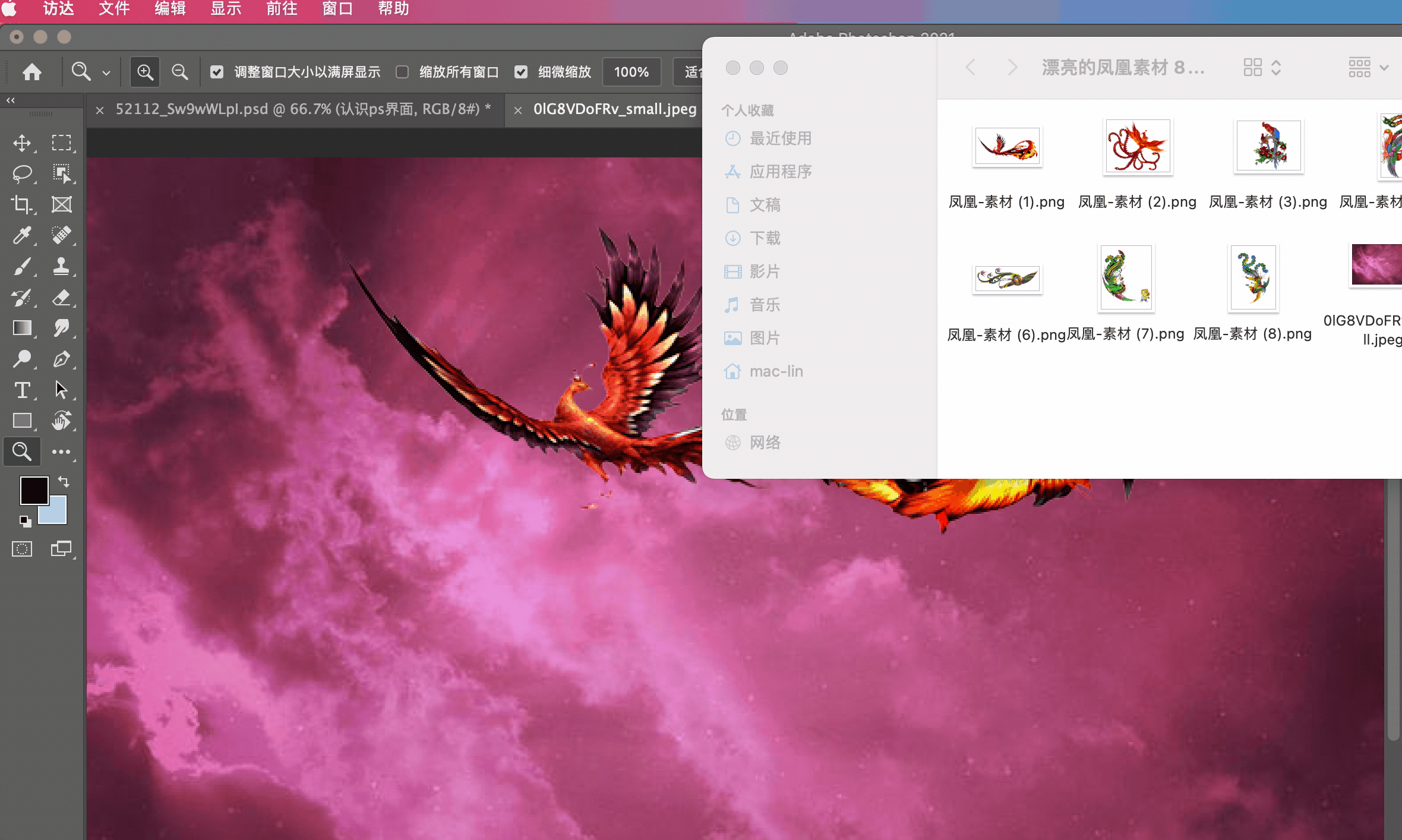
和第一张同样的方法调整第二张图片的位置和大小,调整完成后如图
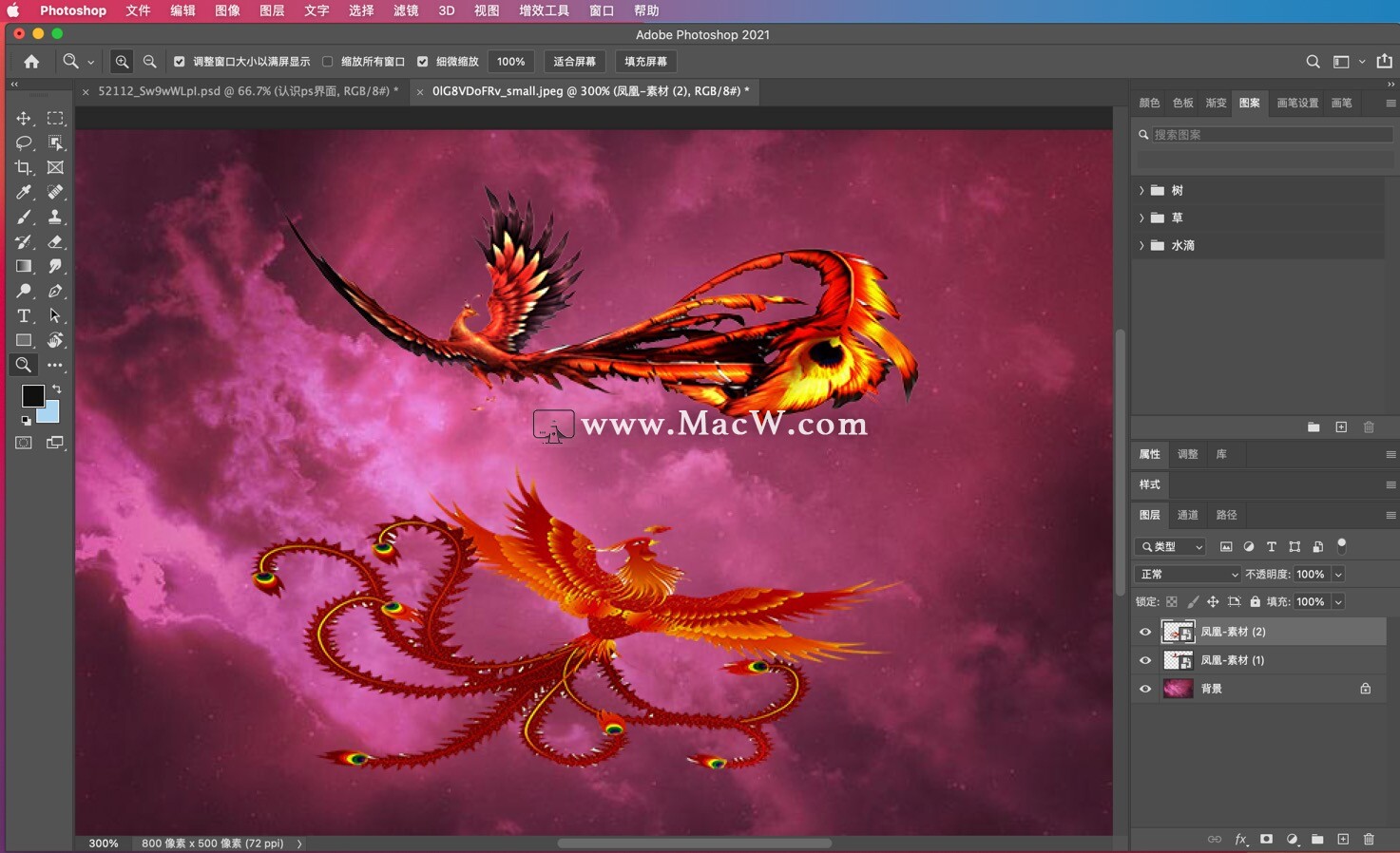
如果两张图片调整完成后,位置不合适,可以再图层面板中进行调整
图层面板单击素材1,按住command(Mac用户) ,ctrl(win用户)选择素材2
点击工具箱的移动工具
这样可以快速调整两张图片的位置,如图:
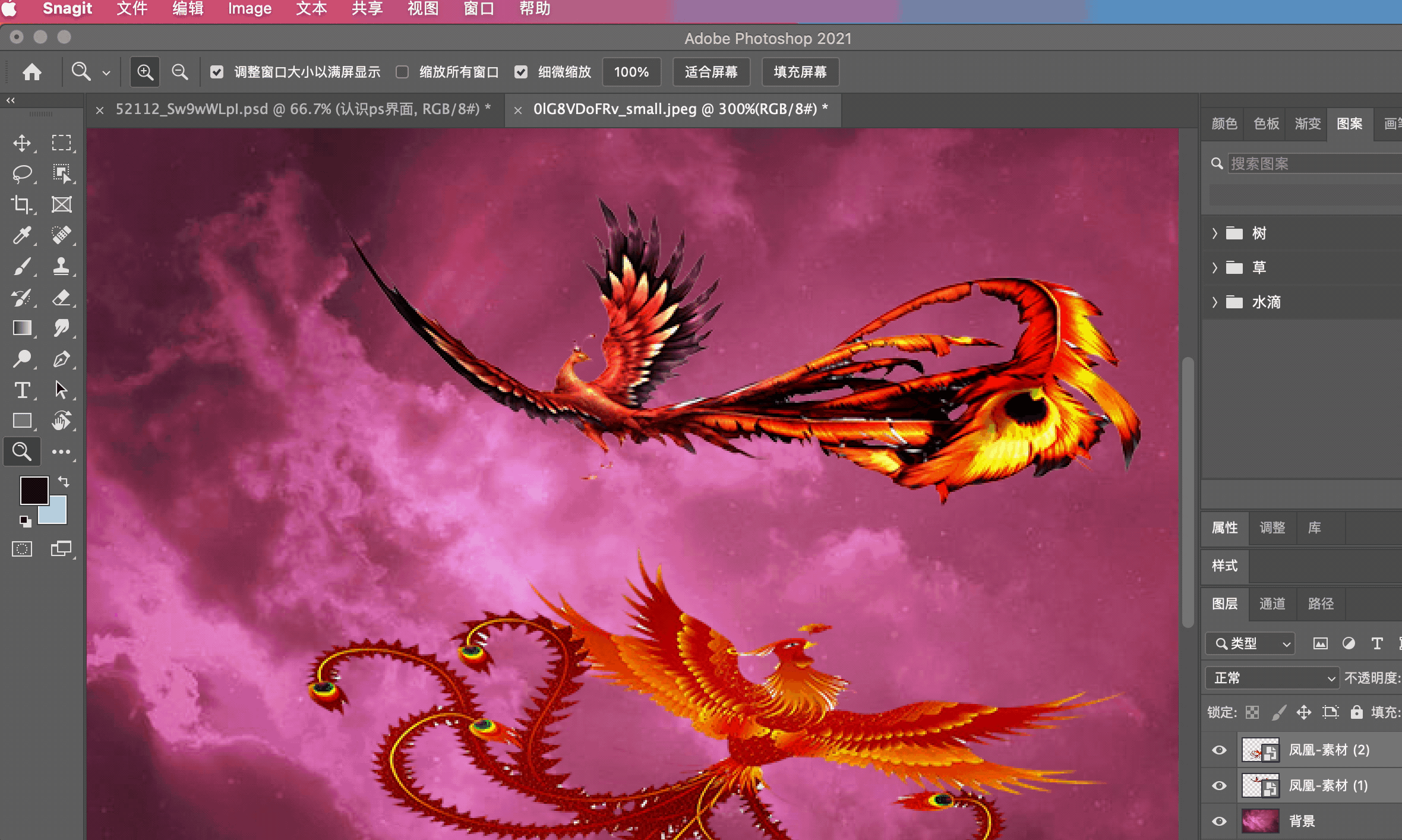
在图层面板中可以看到我们素材1素材2的图层有一个小图标,表示该图层为智能对象
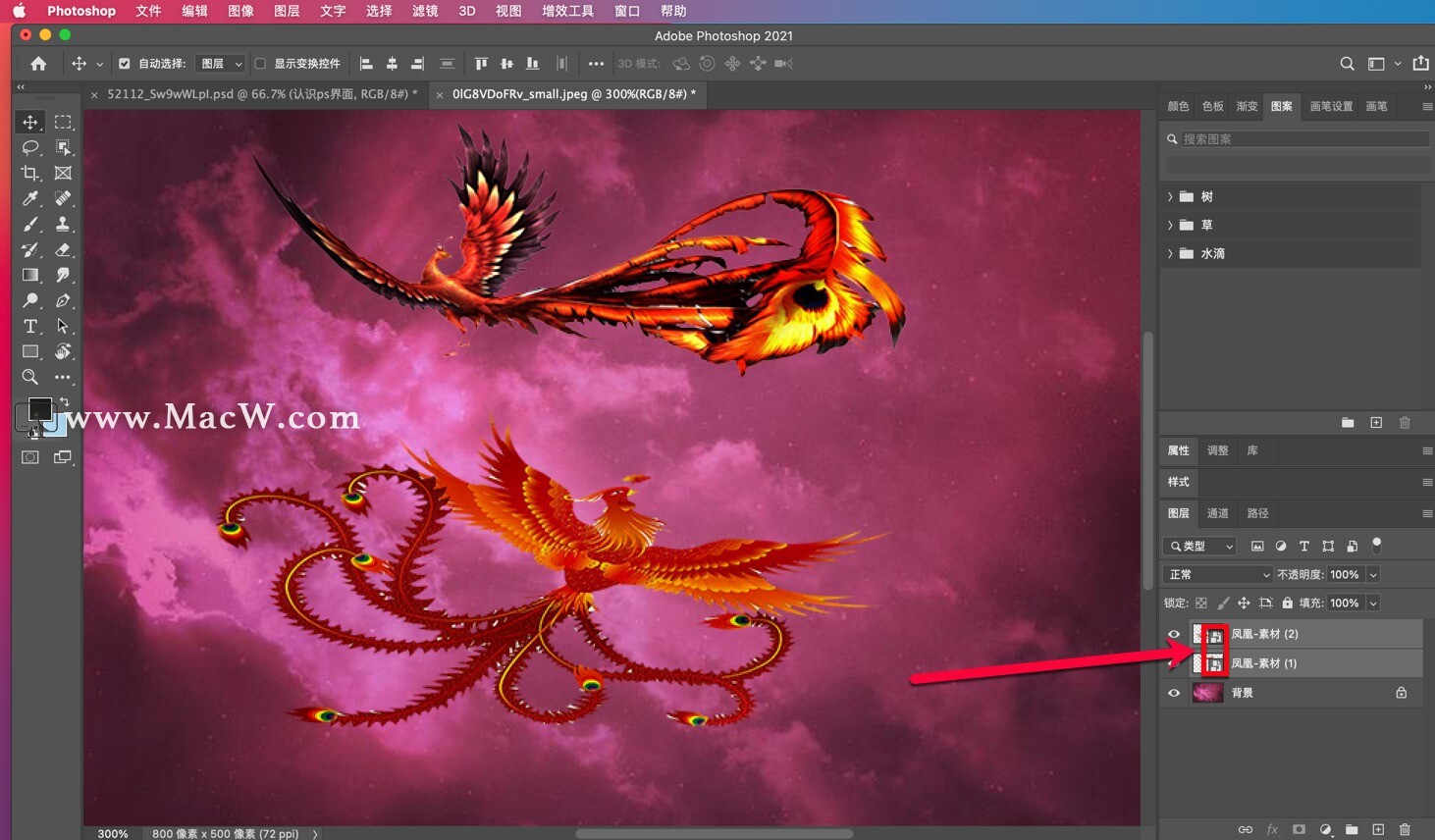
右键单击智能图层,选择栅格化图层,如图
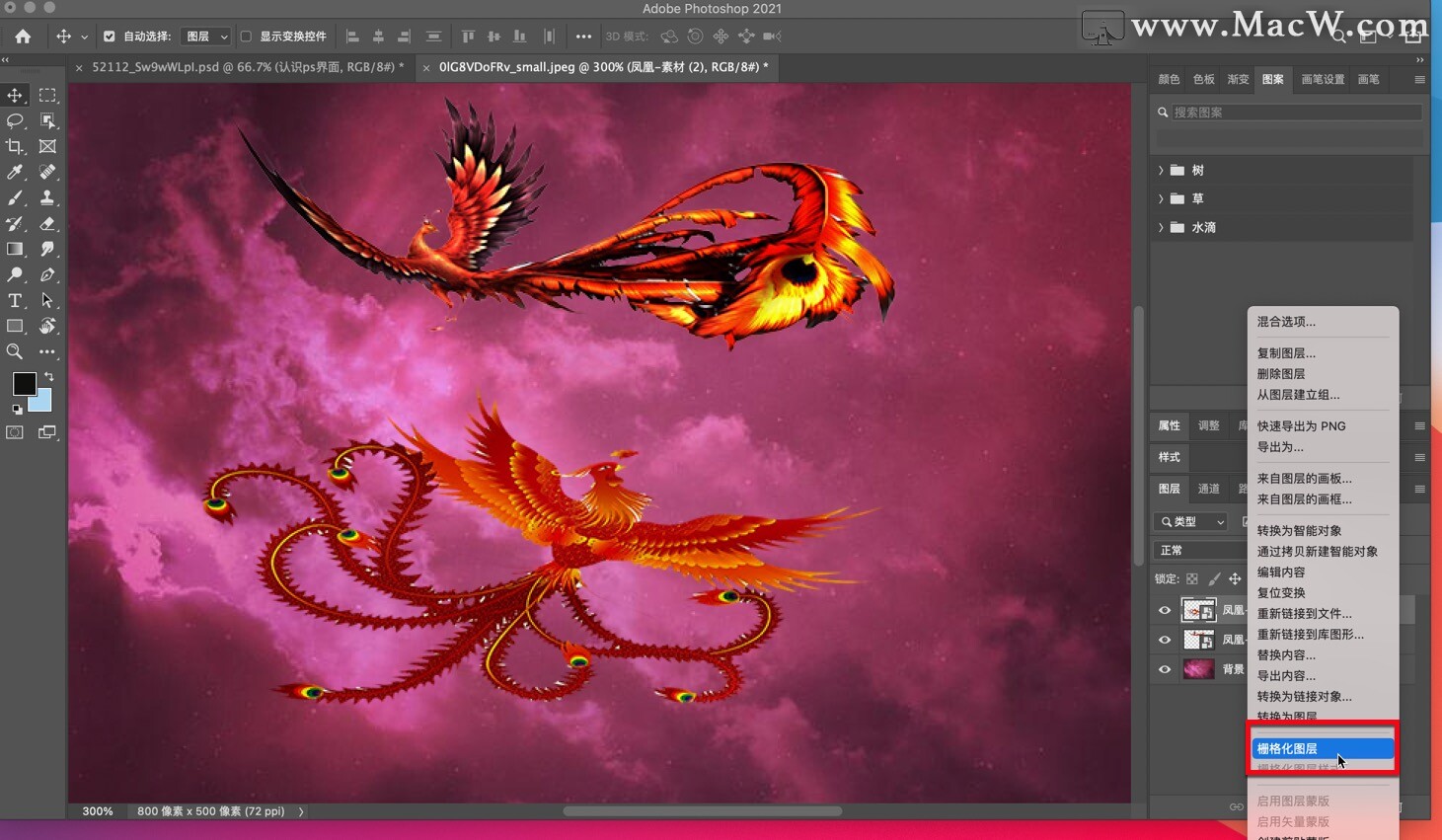
到这里照片拼图制作完成。
以上就是Photoshop2021拼图教程的全部内容了,更多精彩内容请关注macw.com!在macw你可以找到软件教程、最新资讯、破解软件、插件模板、图片素材等!
以上就是MacW小编为大家带来的“Photoshop2021入门教程|置入图片制作照片拼图”,本文关键词:“ps中文教程,拼图教程,Photoshop教程”,链接:“https://www.macw.com/news/2046.html”,转载请保留。
相关文章
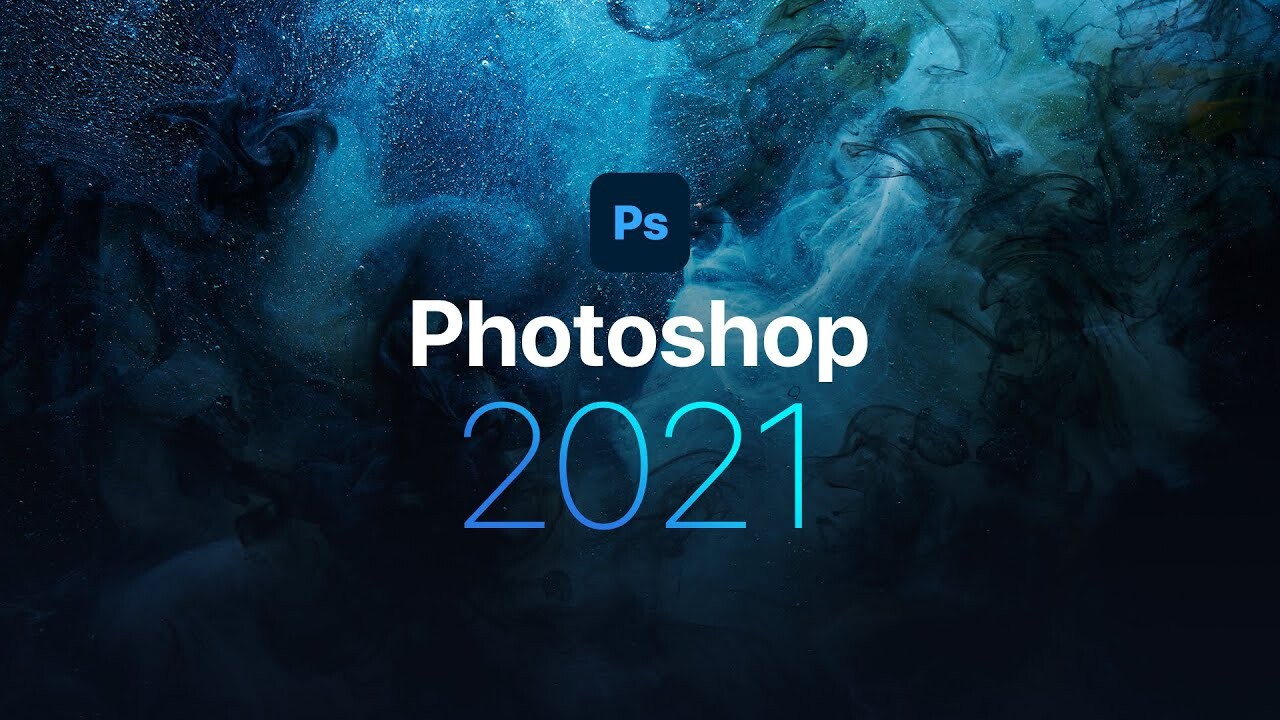
Mac教程「Photoshop2021入门教程」“拉平”带有透视感的图像
PS新手教程哪里有?小编为大家带来Photoshop2021新手系列教程,今天我们来学习“拉平”带有透视感的图像。
372021-10-09
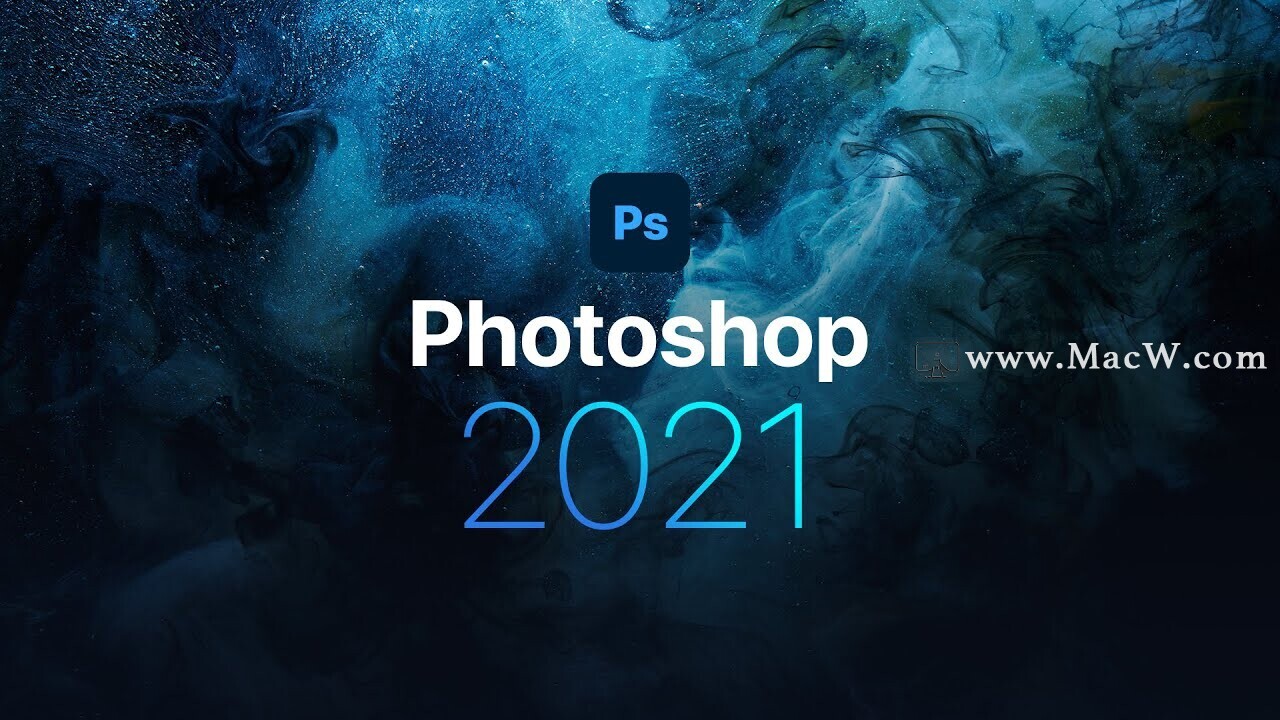
Mac教程Photoshop2021入门教程|如何使用缩放工具和抓手工具来观察图片细节
有些时候在使用ps的过程中,需要对图像的细节进行观察,对局部进行放大处理,那么如何使用Photoshop观察图片细节呢?
602021-10-08
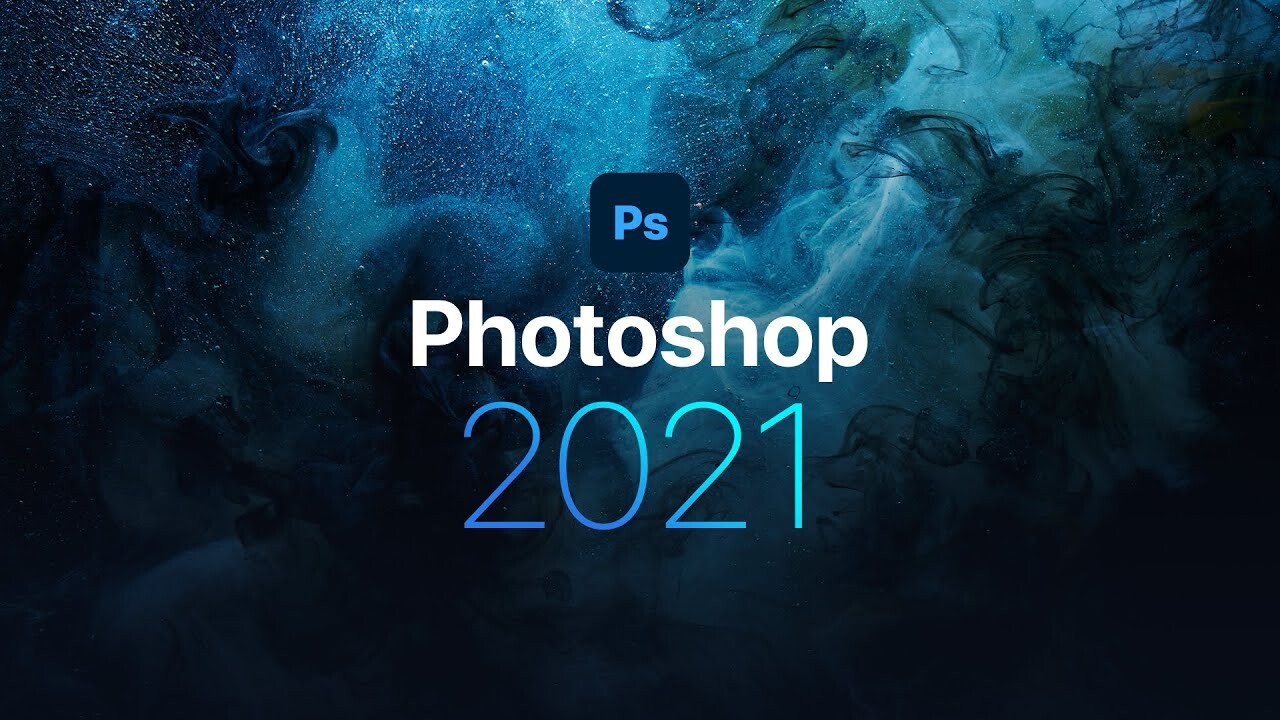
Mac教程Photoshop 2021中文入门教程|储存文件的方法
PS新手教程哪里有?小编为大家带来Photoshop2021新手系列教程,今天我们来学习“储存文件的方法储存文件" class="reference-link">储存文件我们打开一个素材想要对当
332021-10-10
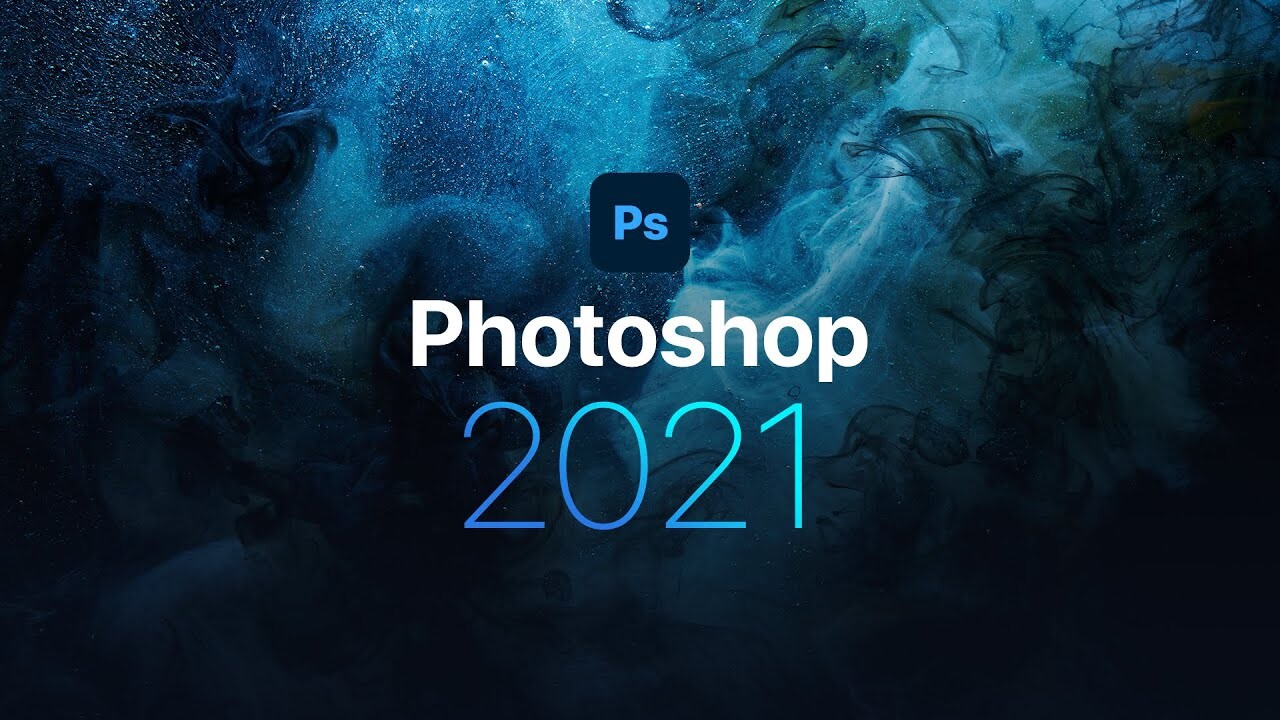
Mac教程「Photoshop2021入门教程」裁剪图像改变画面构图
PS新手教程哪里有?小编为大家带来Photoshop2021新手系列教程,今天我们来学习裁剪图像改变画面构图。
262021-10-09
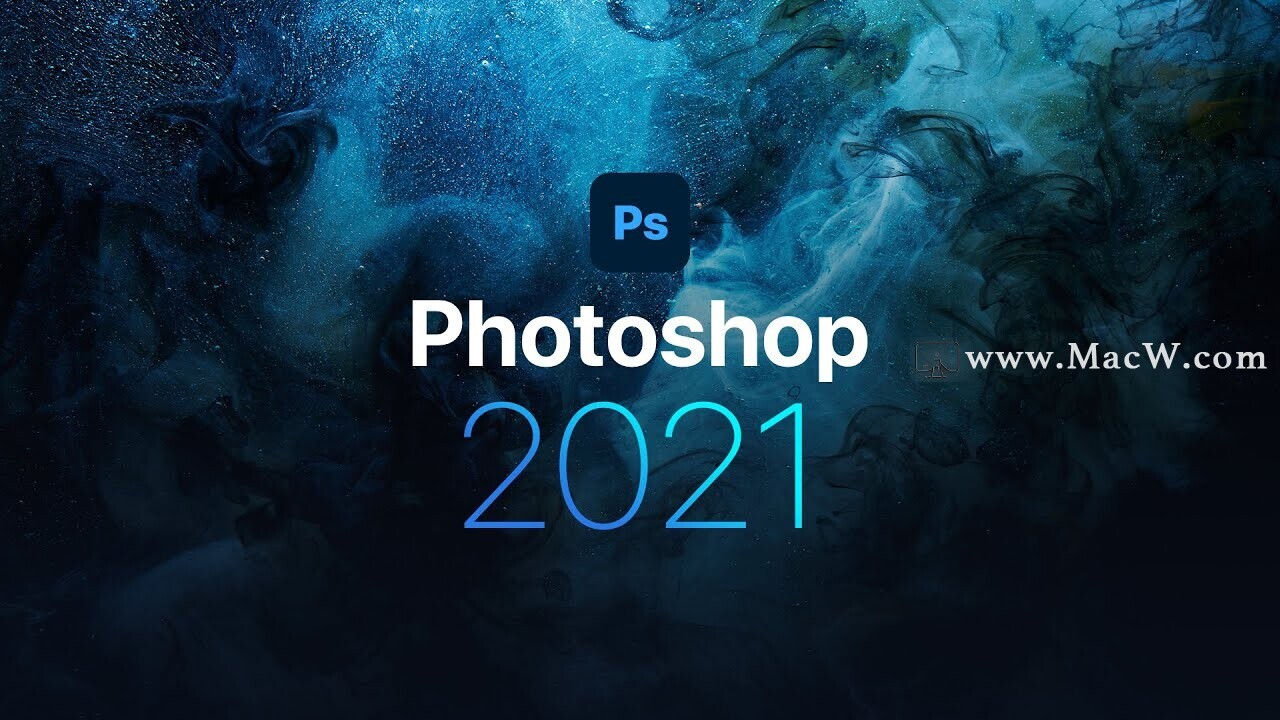
Mac教程Photoshop2021入门教程|认识Photoshop界面
Photoshop是常用的设计工具,简称“PS”。从照片编辑、合成到数字绘画、动画和图形设计,一切尽在Photoshop中。今天就带大家了解一下ps的启动界面
542021-10-10
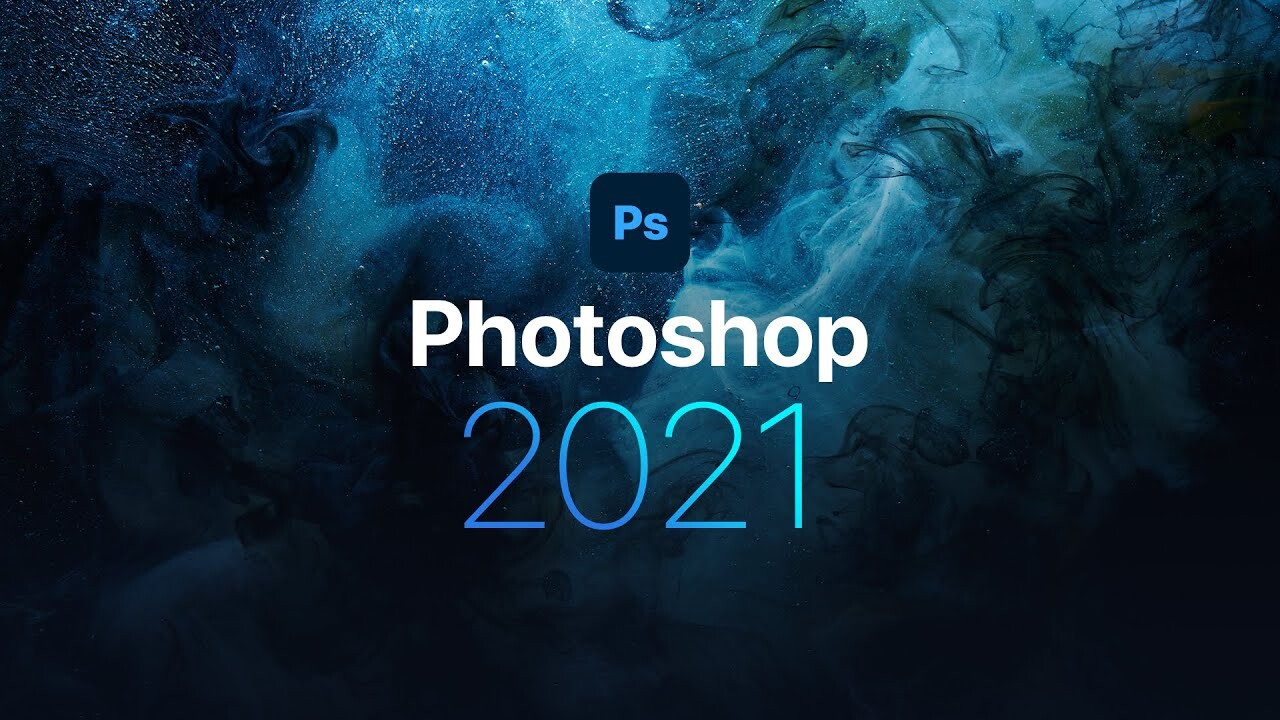
Mac教程「Photoshop2021入门教程」调整人像照片的背景大小
今天小编为大家打来的是Photoshop2021教程——调整人像照片的背景大小,一起来学习一下吧!
382021-10-10
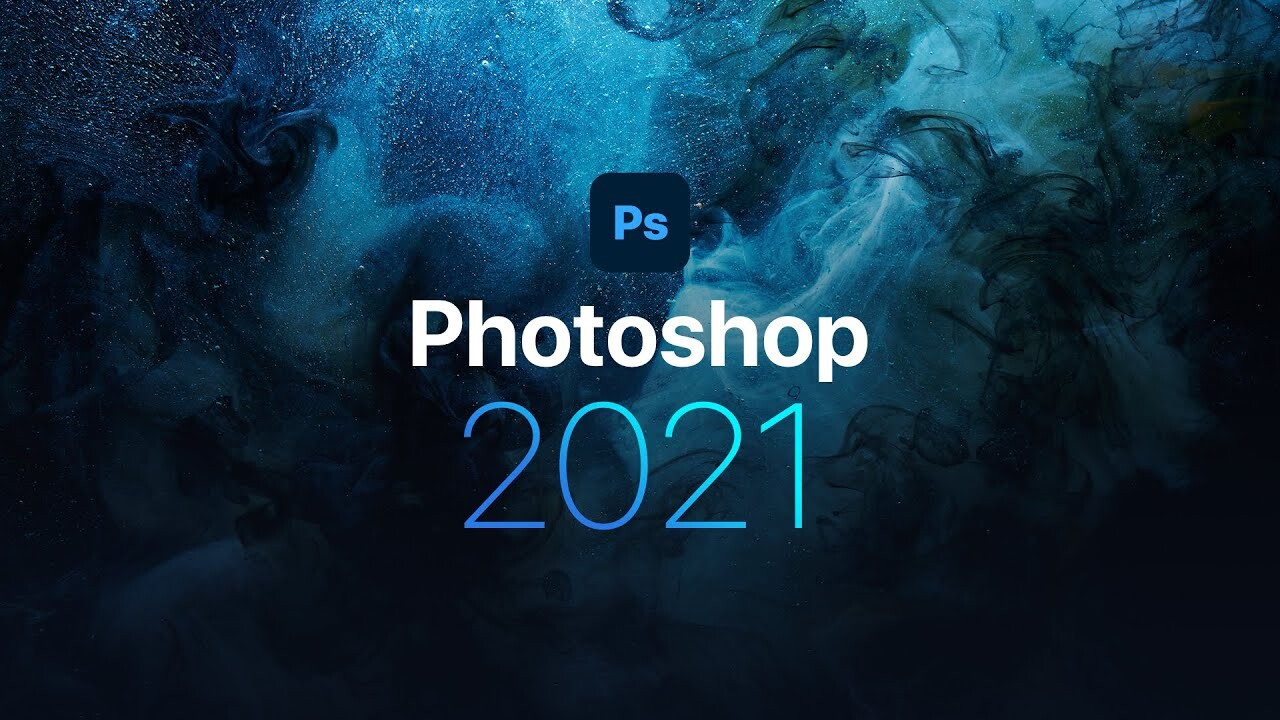
Mac教程「Photoshop2021入门教程」调整图层位置将横版广告变为竖版广告
由于投放广告位置场地的不同需要对设计的广告页面进行调整,如何将横版广告变为竖版广告呢?今天小编为大家带来了调整图层位置教程,轻松将横版广告变竖版广告,一起来看看吧!
442021-10-10
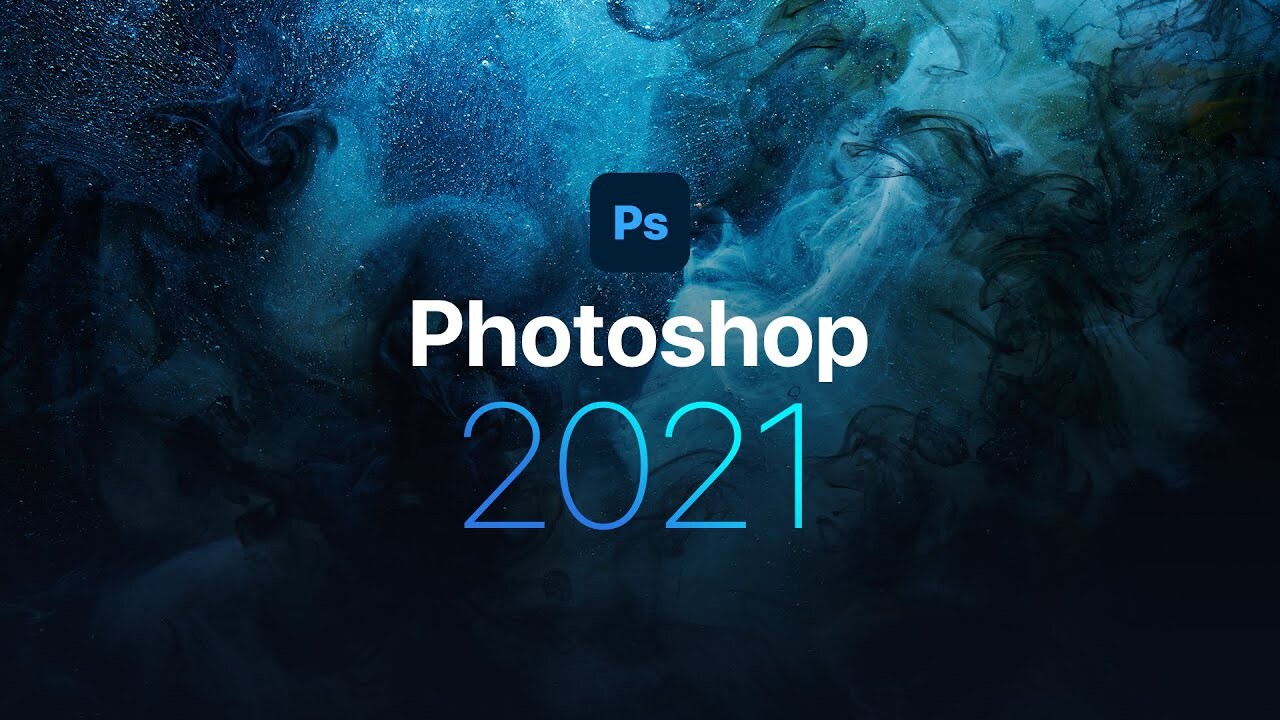
Mac教程Photoshop 2021入门教程|使用缩放工具来缩放图像显示比例
PS新手教程哪里有?小编为大家带来Photoshop2021新手系列教程,今天我们来学习“缩放图像的显示比例
402021-10-10
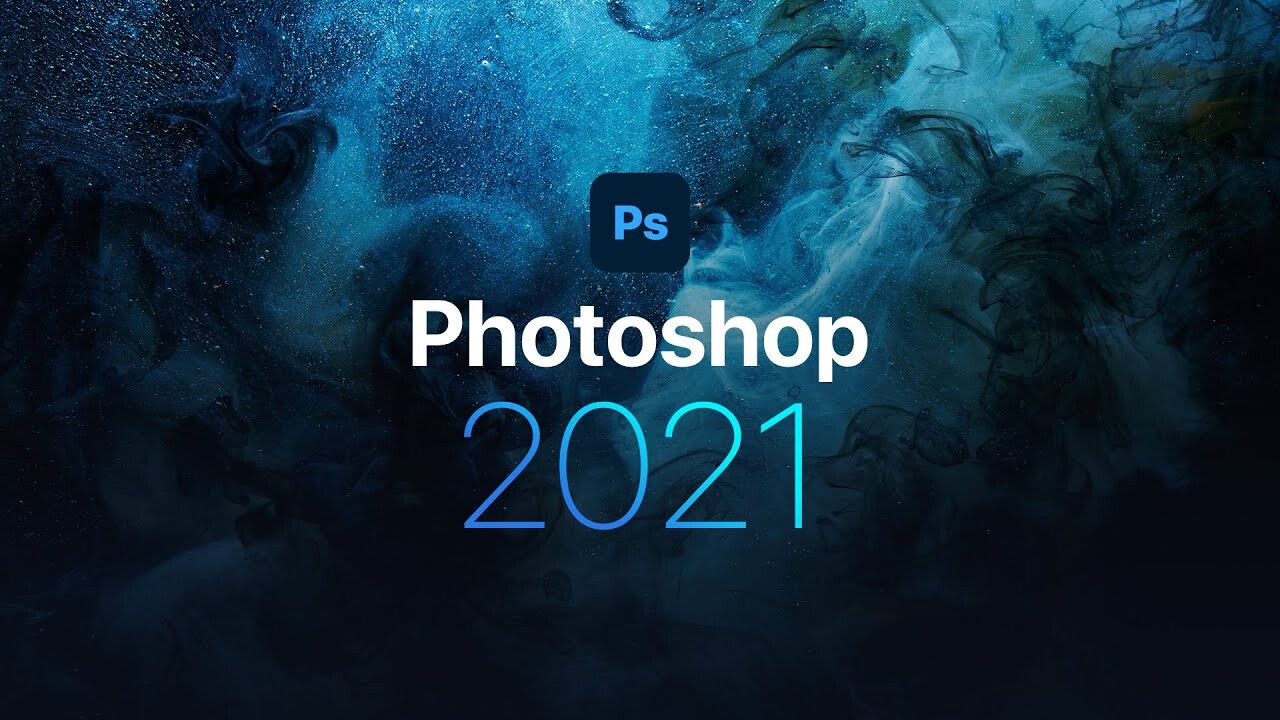
Mac教程Photoshop 2021入门教程|如何撤销与还原操作
PS新手教程哪里有?小编为大家带来Photoshop2021新手系列教程,今天我们来学习“如何撤销与还原操作
242021-10-10
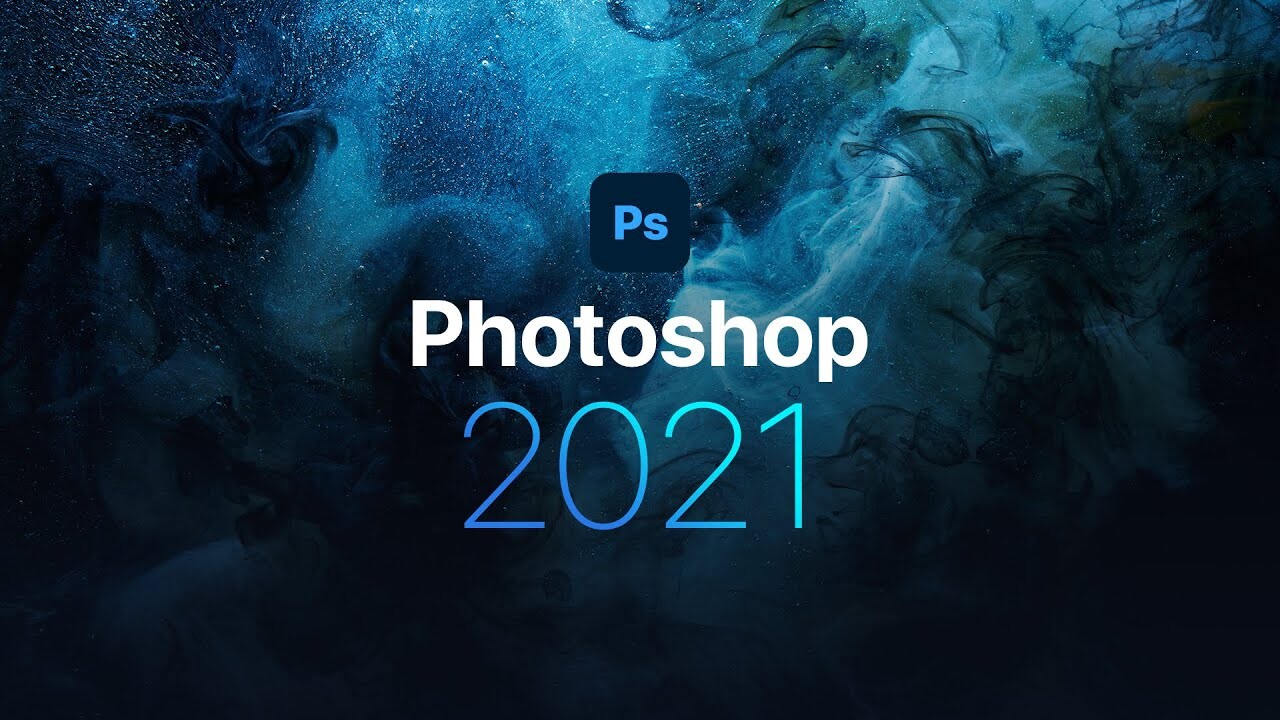
Mac教程「Photoshop2021入门教程」创建不同用途的画板
PS新手教程哪里有?小编为大家带来Photoshop2021新手系列教程,今天我们来学习创建不同用途的画板。
172021-10-11
