小伙伴经常会发现苹果电脑的可用空间变得越来越少,就算是想删掉数据腾出一些系统空间,可用的空间也没有变多。那么,如何帮你的 Mac 腾出更多储存空间呢?一起来看看吧!
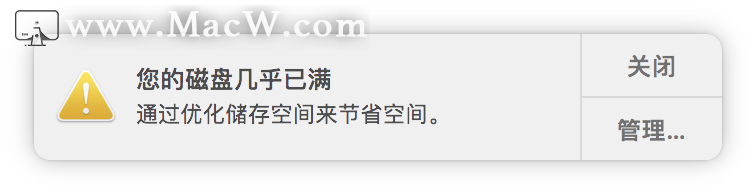
缓存垃圾速速退散
冗余文件构成
从你第一次按下 Mac 开机键的那一刻起,系统就已经开始生成缓存、日志、临时文件等各式冗余项目。此外,macOS 还会默认自带几种不同的本地化语言包,适应不同国家需求。
以上所有这些项目,再加上各类 App 的缓存和日志、卸载 App 后残留的个人配置文件等,就构成了所谓垃圾文件的主力军。
既然被称为垃圾文件,其存在与否对 Mac 的正常运行都不会有太大影响。例如,缓存和临时文件的主要作用是存储中间数据,提高任务执行速度;而日志则是系统和 App 运行时产生的操作记录、崩溃报告等,可以帮助开发者利用这些信息优化和修复软件漏洞。
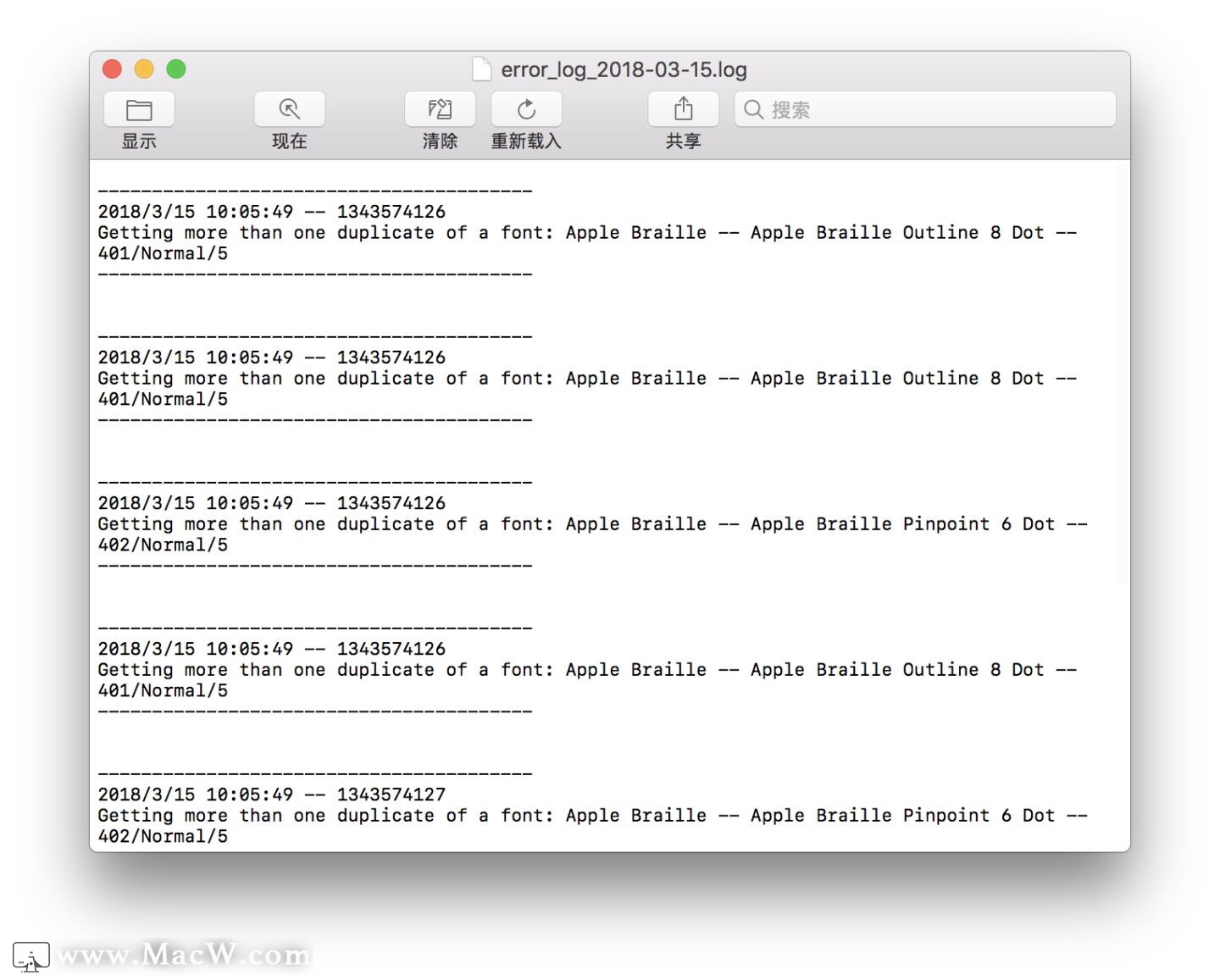
如果你的 Mac 储存空间不太够用,可以尝试优化以上文件的大小。而最简单的方式,就是三大名言之重启试试。在这一过程中,系统和 App 所创建的缓存及临时文件会被清零,释放出一定大小的空间。除了重启 Mac 外,退出后重新打开 Chrome 等使用时间较长的 App 也可以空出一部分储存空间。
原生清理方法
如果你的储存空间还是比较拥挤,不妨点击屏幕左上角,在「关于本机」内查看储存空间的构成情况。一般情况下,iOS 备份文件都占用了绝大部分空间,应用和文稿也有较大的优化余地。
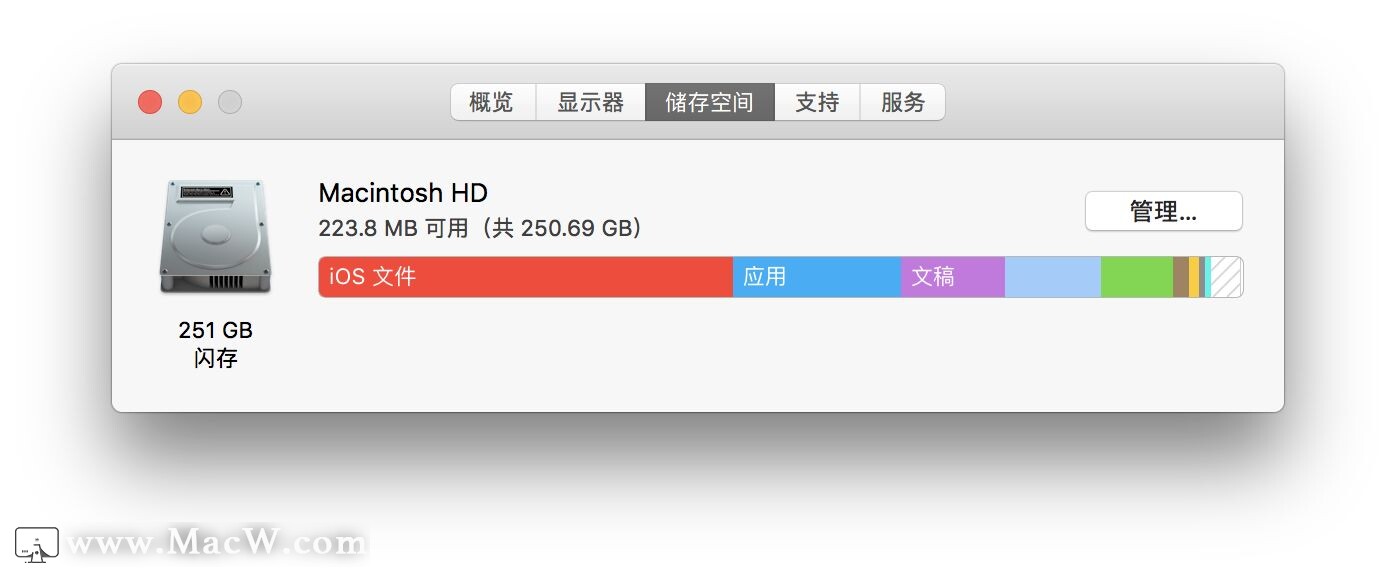
点击右上角的「管理」按钮后,你会发现原来 macOS 已经自带了数项常用清理功能,帮助你一键搞定。若要继续优化储存空间,你只需要按下方类别依次点击下去,将看不顺眼的通通干掉。
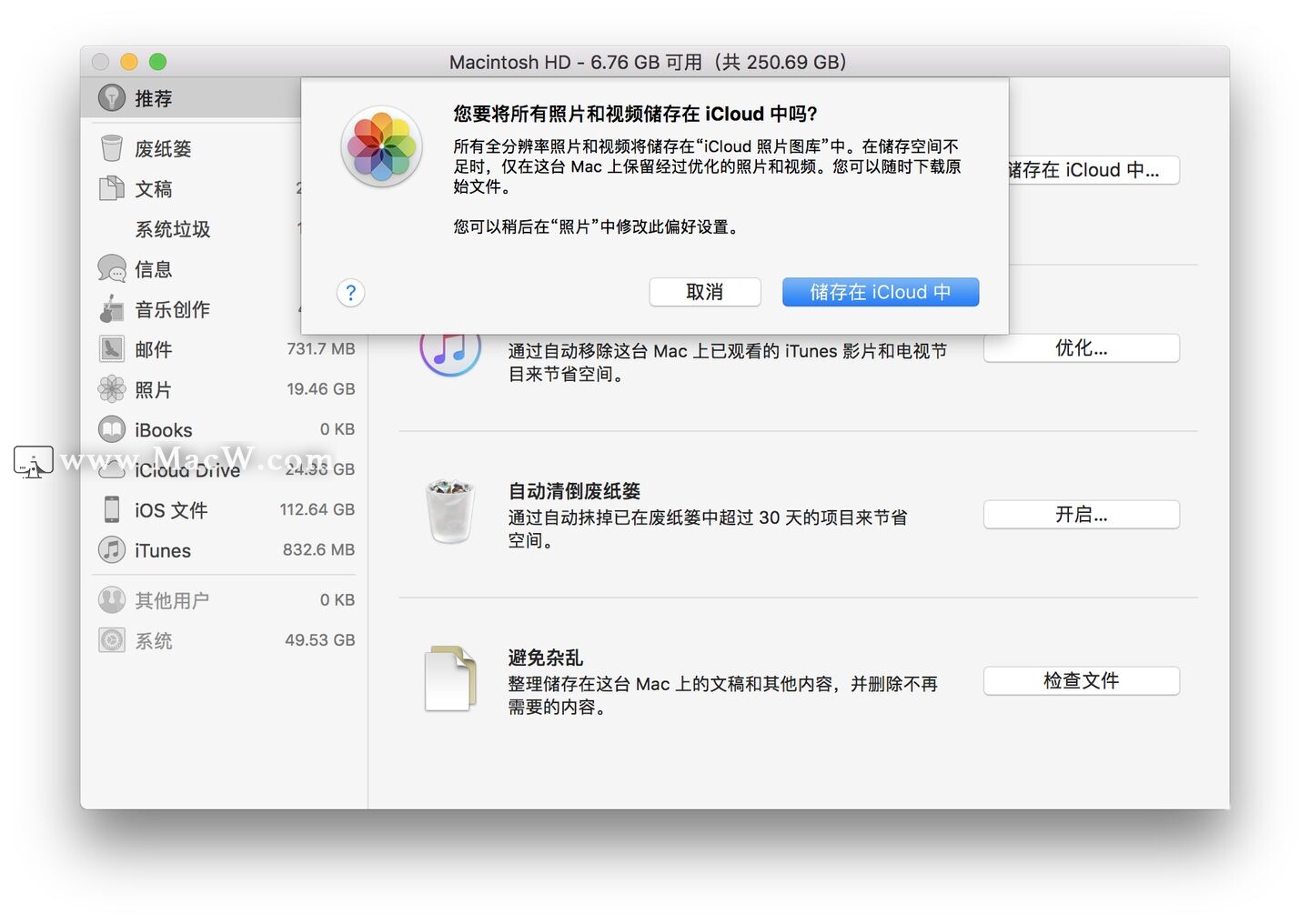
此外,许多 App 的缓存垃圾等都会存放于特定目录中。比较常见的,如 /Users/用户名/Library/Caches 和 /Users/用户名/Library/Application Support 等。你可以进入文件夹中按需清理。但请务必注意:仅在你完全了解文件夹作用后,才能考虑是否删除,否则可能造成 App 崩溃乃至系统关键功能受损等严重后果。
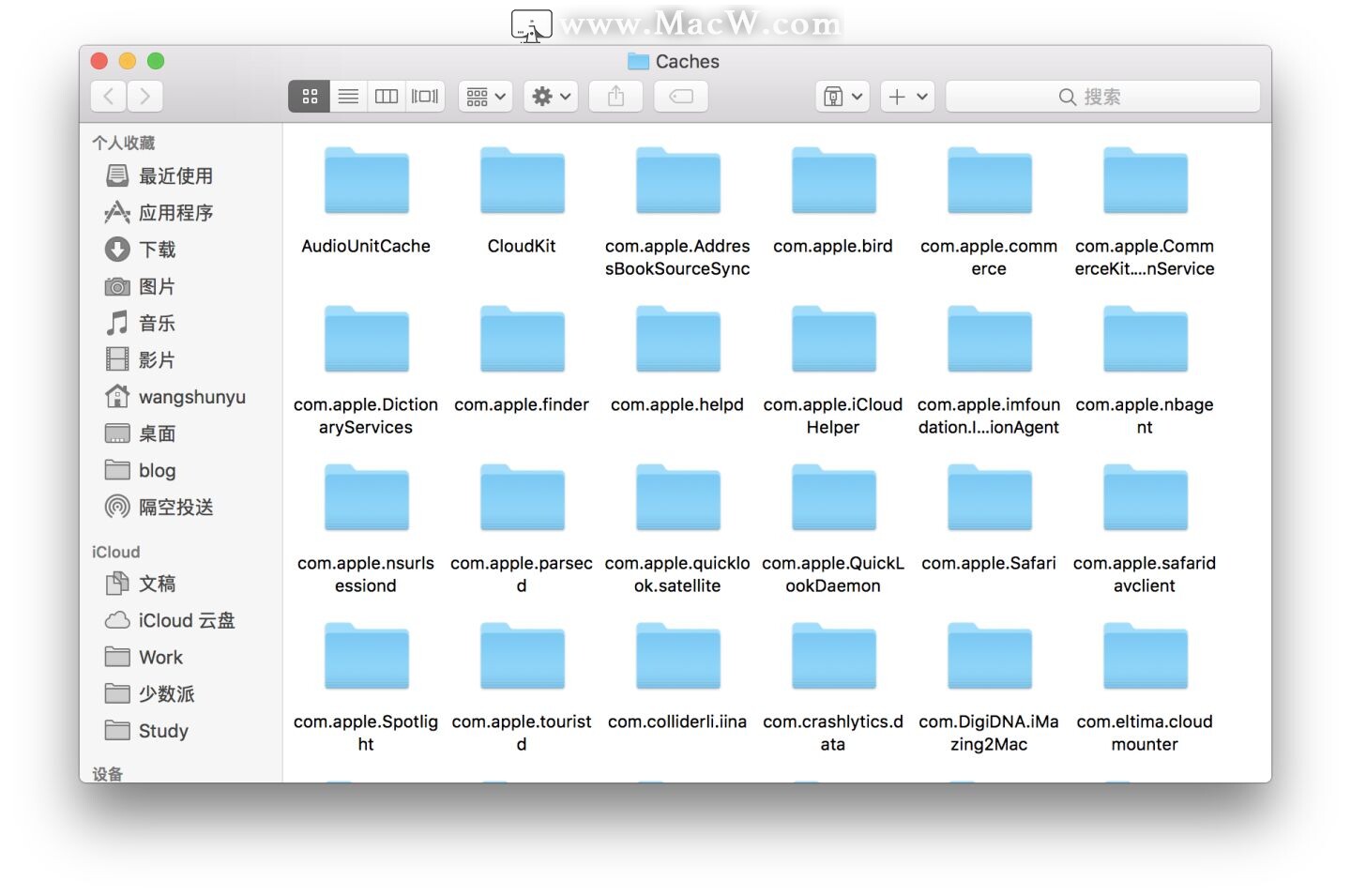
然而,这种清理终归有些繁琐,而且很容易漏删或误删文件,耽误宝贵时间。
优化本机储存空间
用上节推荐的软件全面清理完各种缓存垃圾后,我的 Mac 剩余空间却仅仅多了不到 5 GB。看来,对大型低频使用文件的更全面筛查势不可避。
分析占用情况
在「关于本机-储存空间」中等待一小会儿,macOS 就会告诉你,究竟哪种类别的文件吞掉了你的硬盘。
如果你不想额外安装 App,可以打开终端,键入 sudo du -sh *,按下回车后系统就会自动统计该目录下所有文件的占用情况,一般等待一两分钟后就能得到结果了。
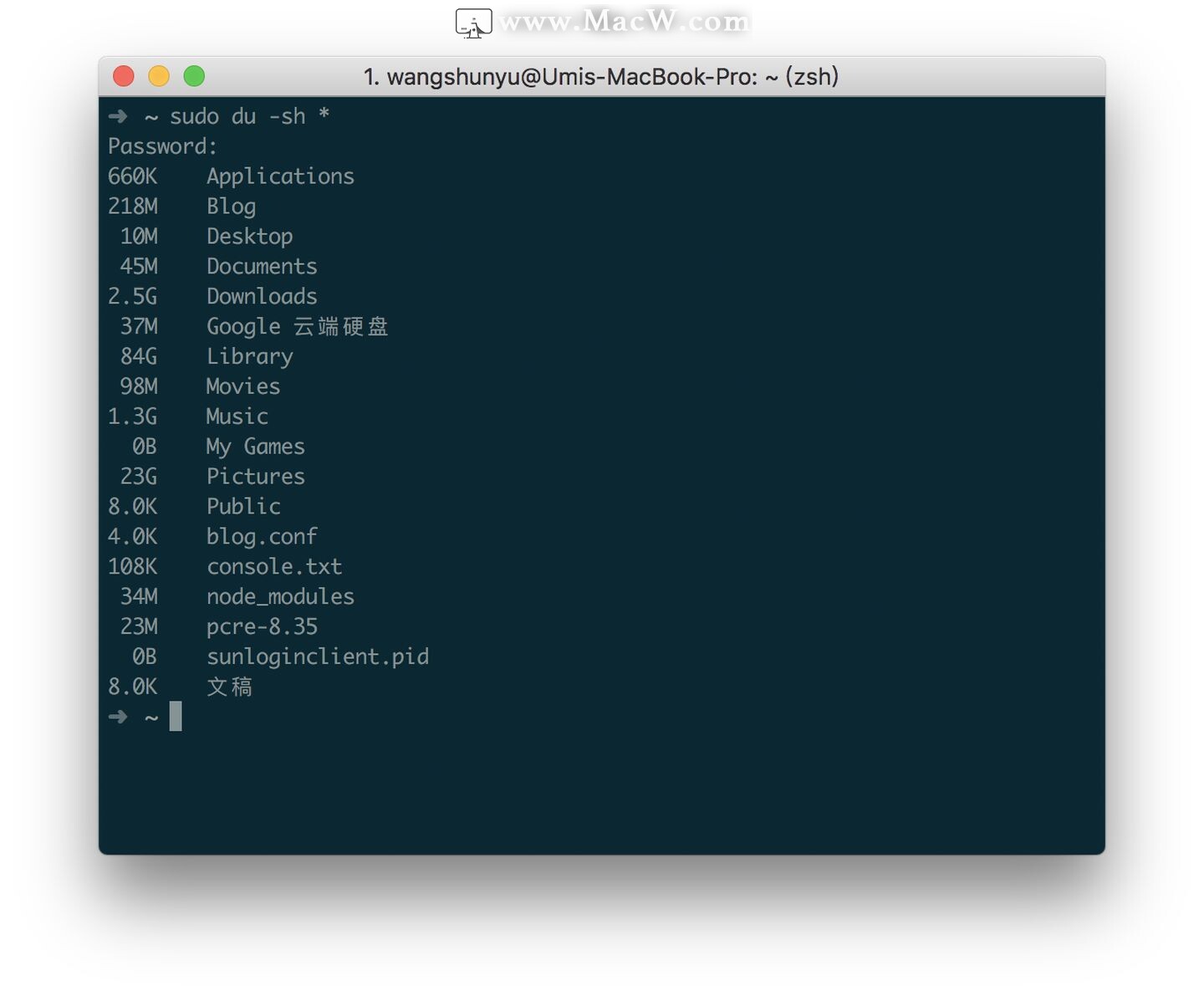
由于 macOS 终端的默认路径是当前用户目录,若想分析其它位置,你需要首先键入 cd /文件夹路径 移驾,然后再次运行 sudo du -sh * 开始扫描。
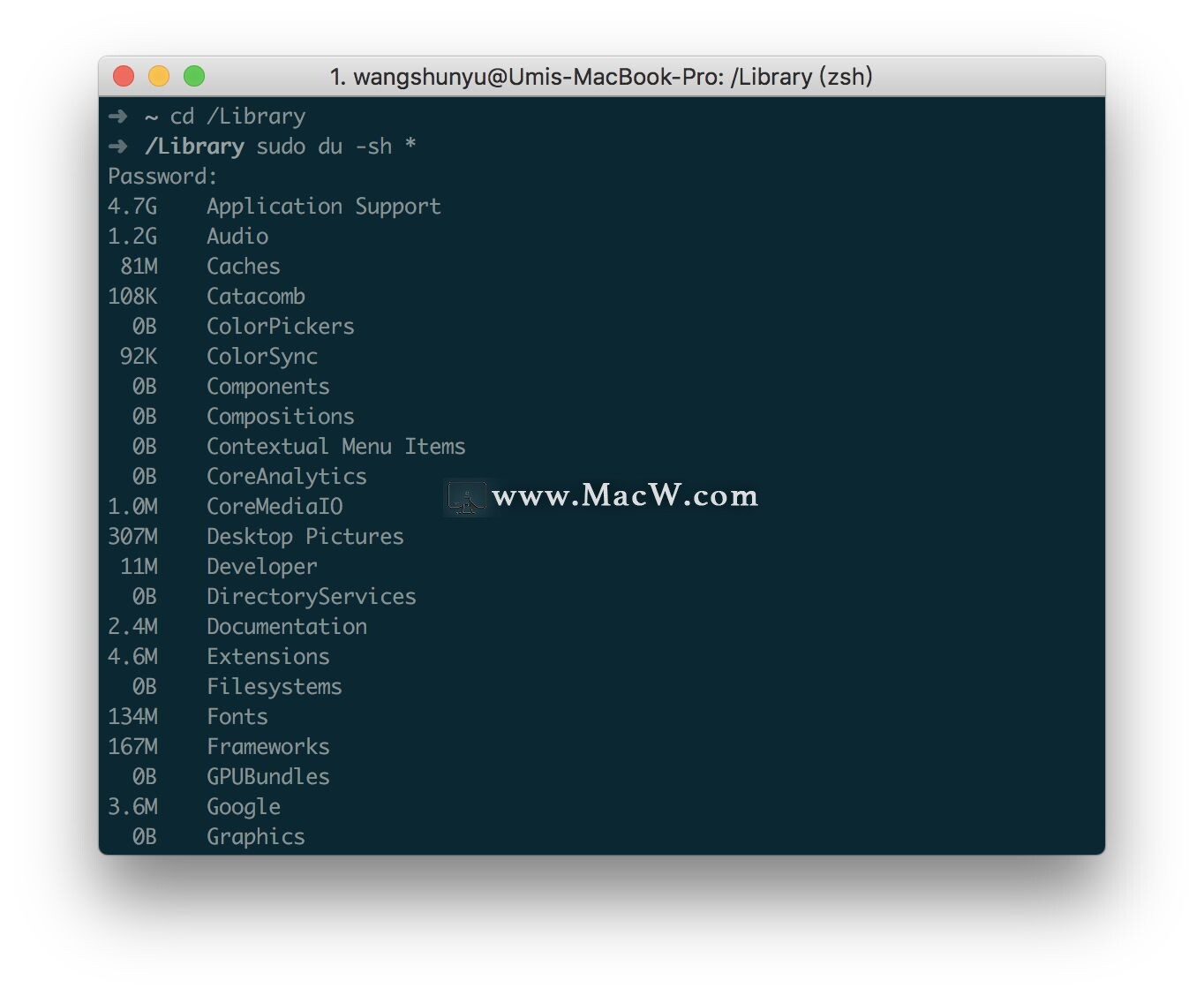
使用上述工具找到占用空间较大、使用频次低的文件后,你就可以将其删除或转移至移动硬盘等处,节省本地储存空间。
因职业和使用方式的不同,你可能还需要进一步清理各类数据。以 iOS 程序员为例,在开发和测试过程中,Xcode 会在 /Users/用户名/Library/Developer/Xcode/iOS DeviceSupport 内存放真机调试记录等信息,而一般的清理工具也会将其默认忽略。敲了几个月键盘后,该文件夹体积可能会达到数十 GB,需要手动删除。
此外,系统默认的下载文件夹也可能是散乱文件的重灾区。我的建议是下载完成后立即将项目移至对应文件夹,不要想着等到以后再整理。为了更全面快捷地优化你的 Mac,我推荐你尝试下面几种专业清理软件。
好用的第三方工具
这些用 App 智能清理,涵盖垃圾清理、系统维护、文件粉碎等众多实用功能。只要点击底部扫描按钮,等待一小会,你就能获知 Mac 内的缓存、日志、临时文件、iTunes 和照片资料库等占用情况,并一键智能清理。
科学管理 iTunes 备份
设置默认保存位置
iTunes 备份可以说是我们平常能接触到最大的文件夹之一,往往占用了几十 GB 空间。当你的 iPhone 与 MacBook 容量一样时,就显得更为尴尬了。
定期清理备份
除了转移新备份外,养成定期整理和存档旧备份的习惯也同样重要。在 iTunes 偏好设置的「设备」选项卡中,你可以直观概览所有 iOS 备份,并删除较旧版本。 第三方软件还会在储存空间不够时自动删除旧备份,也允许你自动删除一定时间前的备份,更为方便。
以上就是MacW小编为大家带来的“如何帮你的 Mac 腾出更多储存空间?”,本文关键词:“mac系统清理,mac磁盘清理,Mac清理垃圾”,链接:“https://www.macw.com/news/1594.html”,转载请保留。
相关文章

Mac常见问题如何检查Mac磁盘空间,mac磁盘空间其他怎么清理
检查Mac磁盘空间的时候,你会发现“其他存储”占用了驱动器太多的空间。你知道Mac上的其他存储在哪里,mac磁盘空间其他怎么清理吗?这里macw小编为大家带来了详细的mac 清理磁盘空间教程,一起来看看吧!
1442020-06-21

Mac资讯Mac大扫除!这些App帮你迅速清理不需要的内容,释放宝贵空间。
又该整理硬盘、删除多余文件了!这些 App 能帮你迅速清理不需要的内容,释放宝贵的空间。
502020-11-16

Mac教程CleanMyMac清理垃圾时频繁要求输入密码的处理方法
CleanMyMac一款专为MacOS用户所设计的Mac系统清理工具,最近有不少用户反映在使用CleanMyMac清理系统垃圾文件的时候会频繁要求输入开机密码,小编带来了CleanMyMac清理垃圾时频繁要求输入密码的处理方法,一起来看看吧!
2662021-03-31
