当您不得不离开Mac时,锁定您的Mac是保护您的Mac的最好方式。这样不仅不会退出或中断任何正在运行的应用程序,而且您必须输入密码才能解开屏幕。以下是锁定Mac的几种方法,总有一款是适合你的!
设置需要密码才能解锁您的Mac
有多种方法可以锁定您的Mac。其中一些方法涉及实际让您的Mac进入睡眠状态。但是,如果不需要密码来再次访问它,这对保护您的Mac几乎没有作用。为了获得最大的安全性,我们建议您在将 Mac 置于睡眠模式后要求输入密码才能解开。
要在 Mac 进入睡眠模式后对其进行密码保护,请单击左上角的 Apple 图标,然后选择“系统偏好设置”。
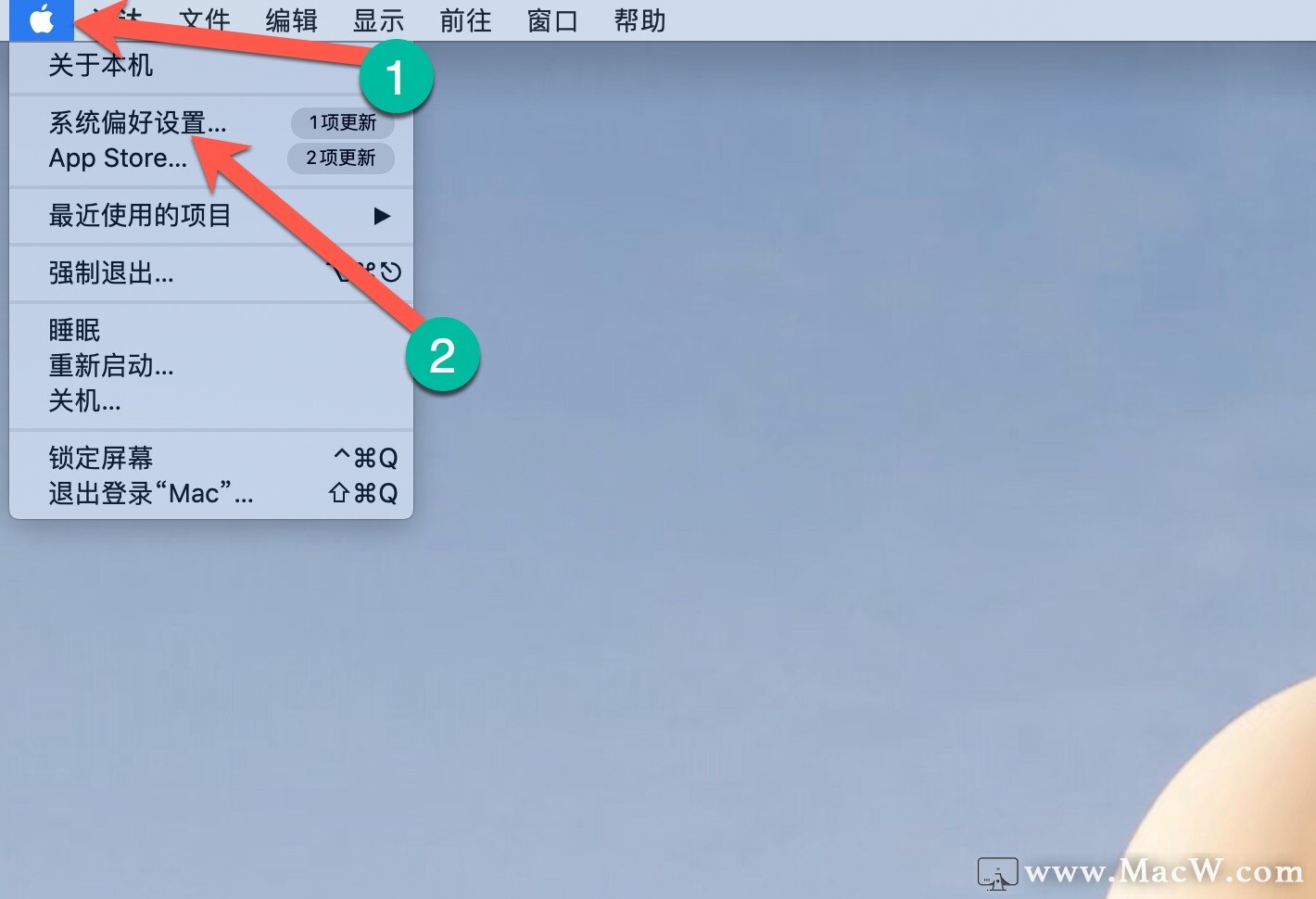
在这里,单击“安全和隐私”。
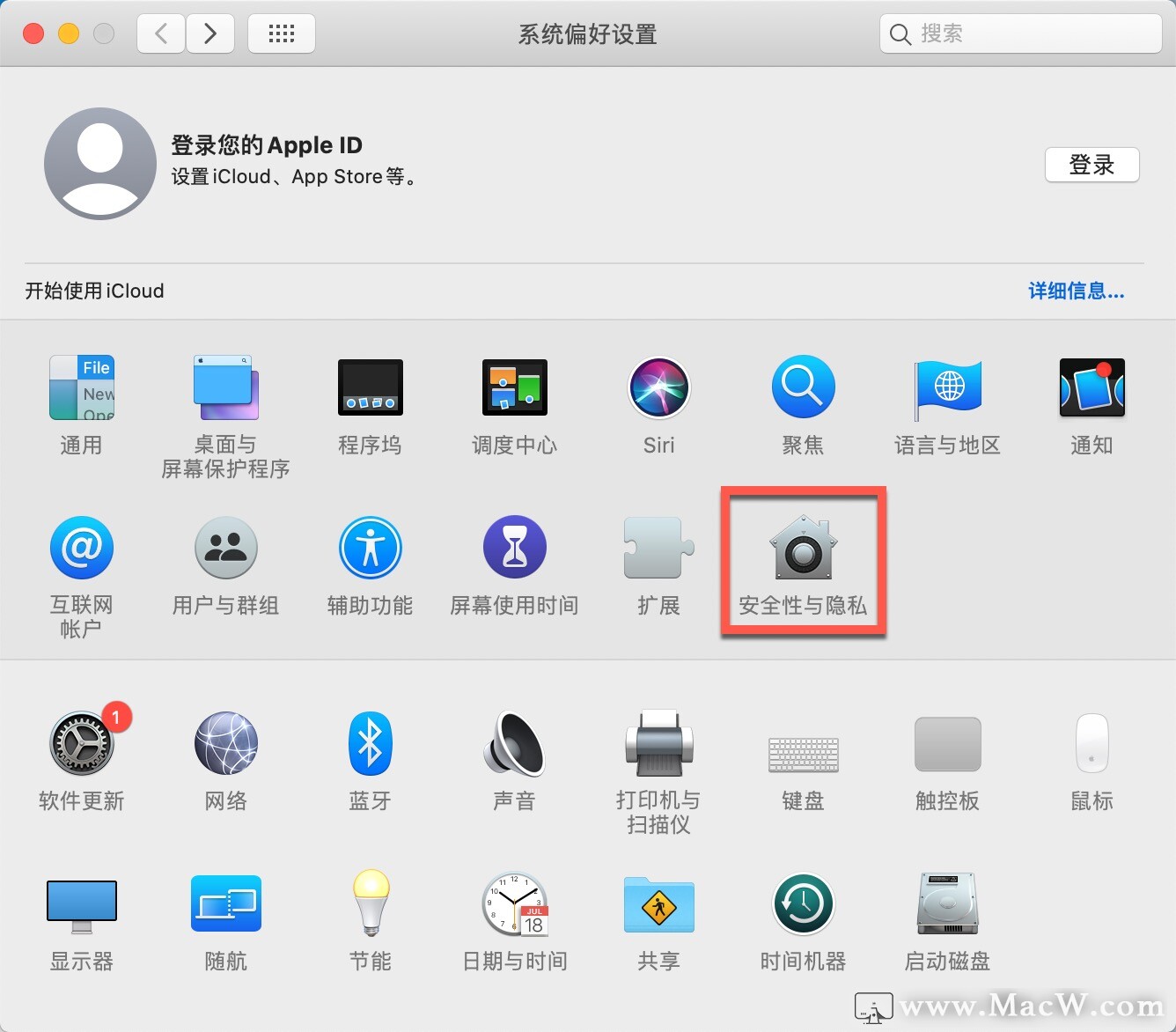
在“常规”选项卡中,选中“需要密码”旁边的复选框。
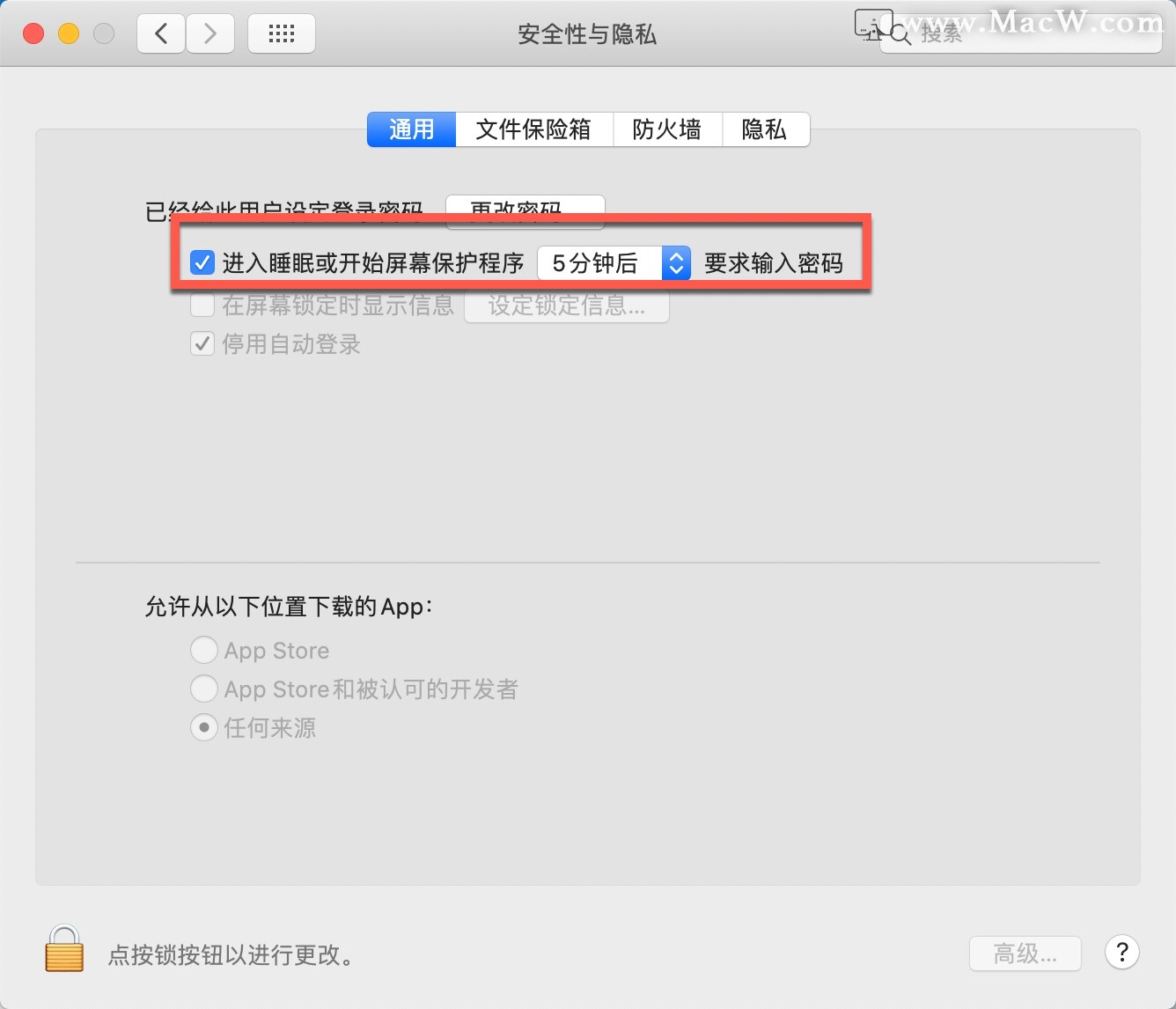
输入您的密码,然后单击“需要密码”旁边的箭头以打开下拉菜单。然后,您可以选择在再次需要密码之前必须经过的时间量。选择“立即”以在您将 Mac 置于睡眠状态时锁定它。
如果未启用此功能,则任何人都可以访问您的 Mac。
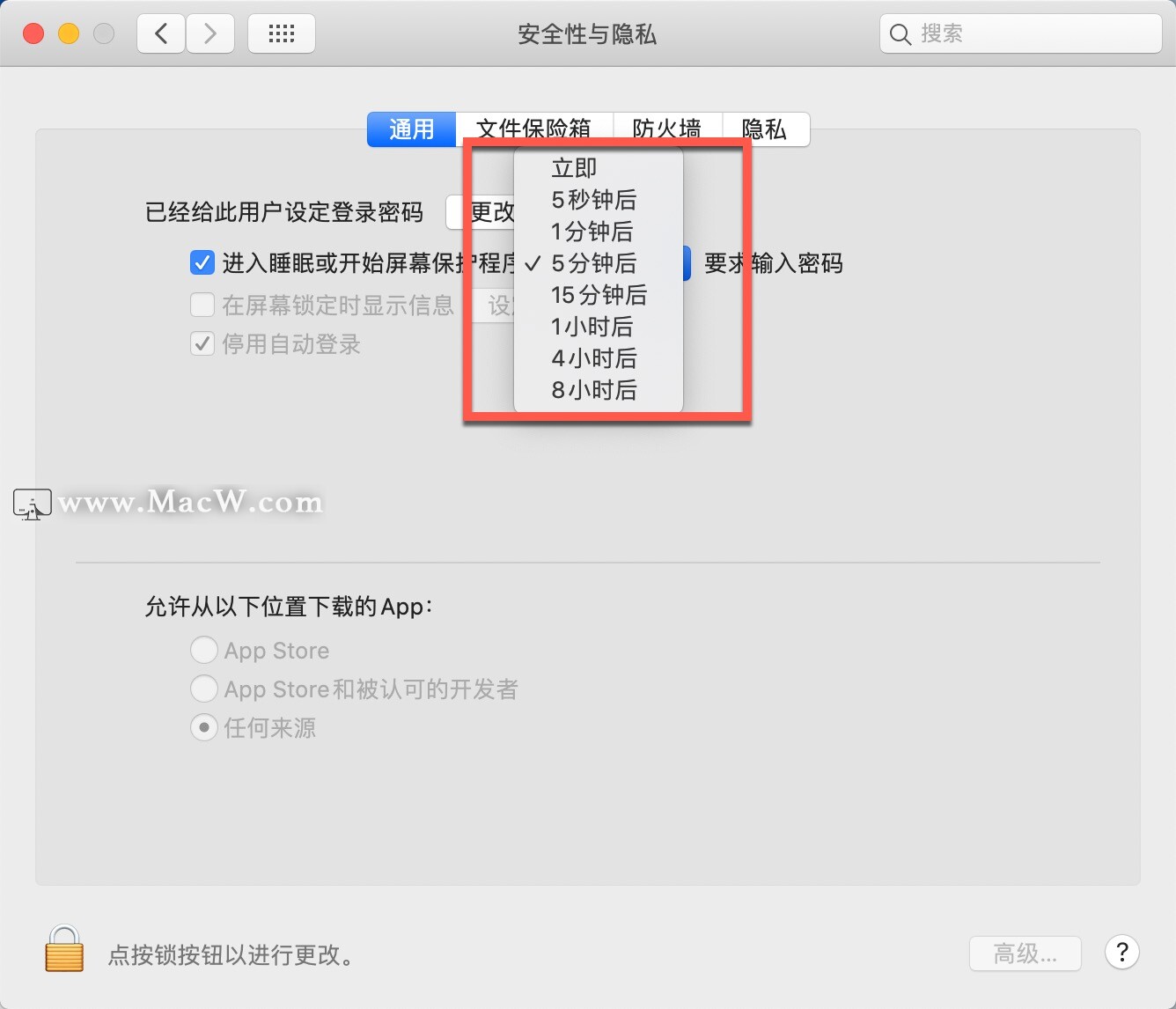
锁定您的Mac
想要锁定您的Mac,选择以下哪种方法来锁定您的 Mac都可以。你还要确保您的Mac已经配置为自动锁定,以防您忘记。
1、关闭 Mac 的盖子
锁定 Mac 的最简单方法是合上盖子。当您再次打开它时,您必须输入密码才能访问计算机及其数据。
2、使用键盘快捷键
锁定 Mac 的最简单方法的亚军是通过键盘快捷键。您只需按 Command+Control+Q 即可锁定您的 Mac。
您也可以按 Command+Shift+Q,但这会使您完全注销,这意味着您正在运行的任何应用程序也将关闭。
3、从 Apple 菜单锁定您的 Mac
您还可以从 Apple 菜单轻松锁定您的 Mac。为此,只需单击左上角的 Apple 图标,然后选择“锁定屏幕”。
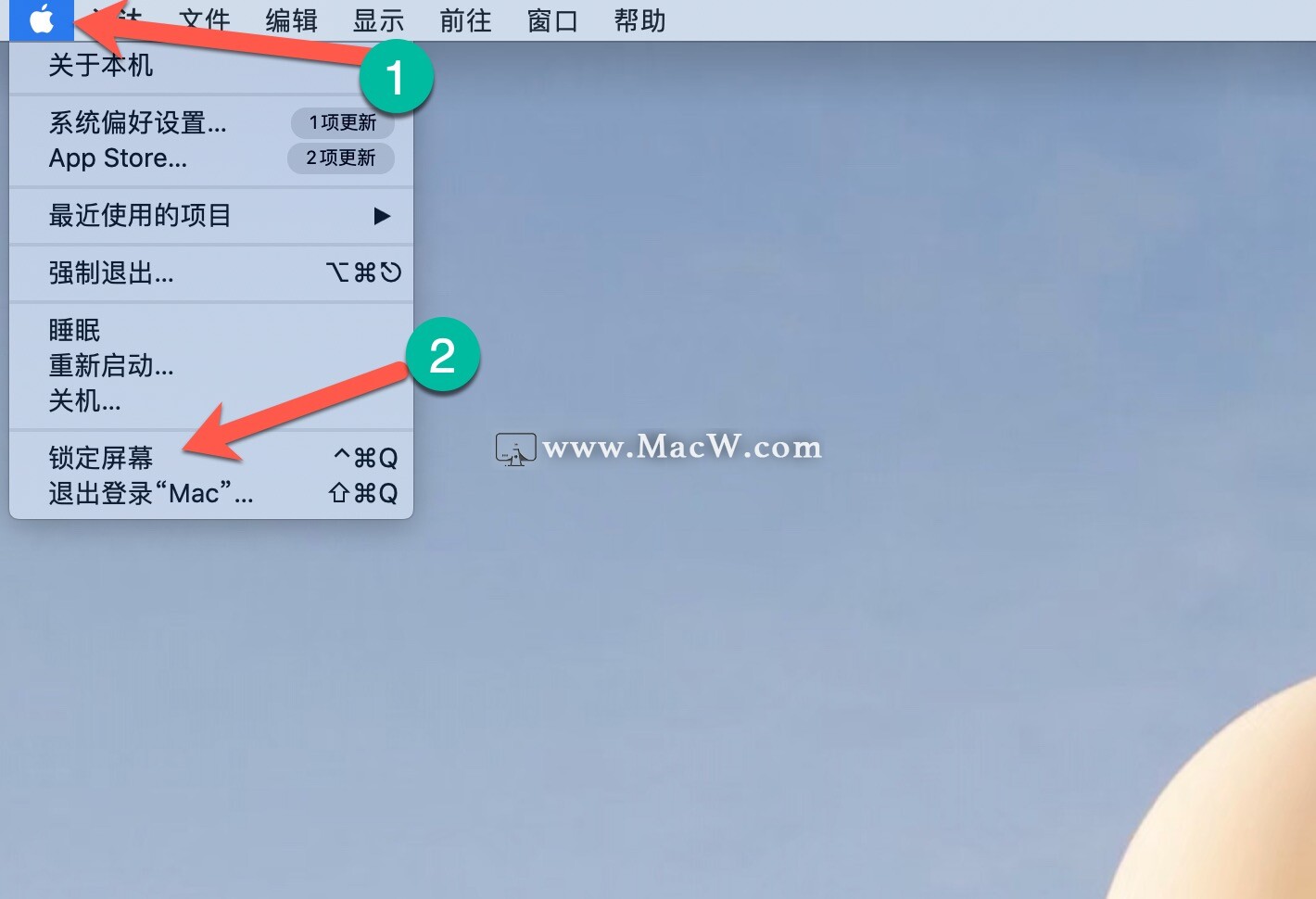
如果您需要密码才能在 Mac 进入睡眠模式后立即解锁,如我们之前所述,您只需在同一菜单中单击“睡眠”即可。
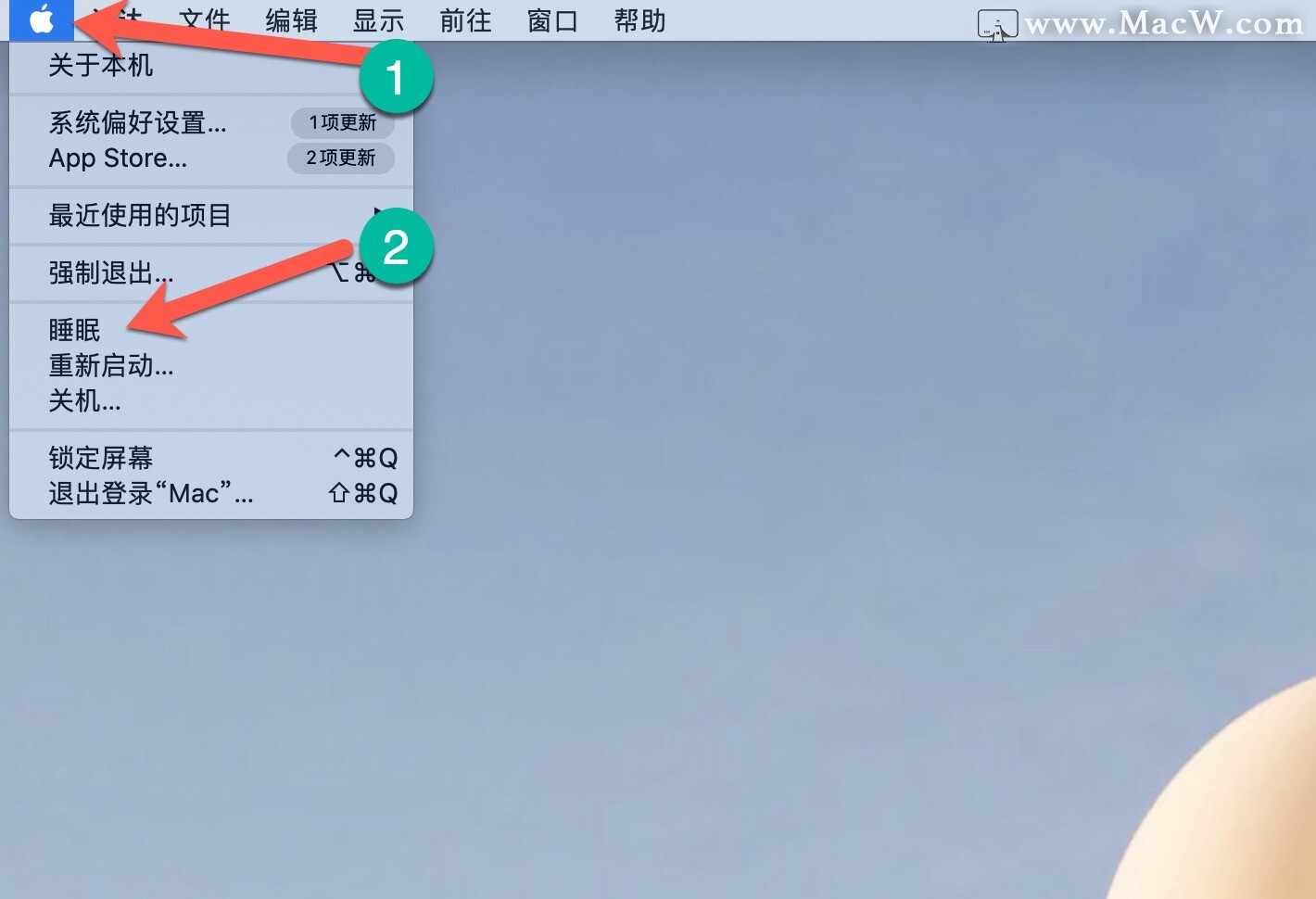
4、使用热角锁定 Mac
Hot Corners是一项功能,可让您用鼠标光标触摸计算机屏幕的一角以激活命令。您还可以使用此功能来锁定您的 Mac。
首先,单击左上角的 Apple 图标,然后选择“系统偏好设置”。
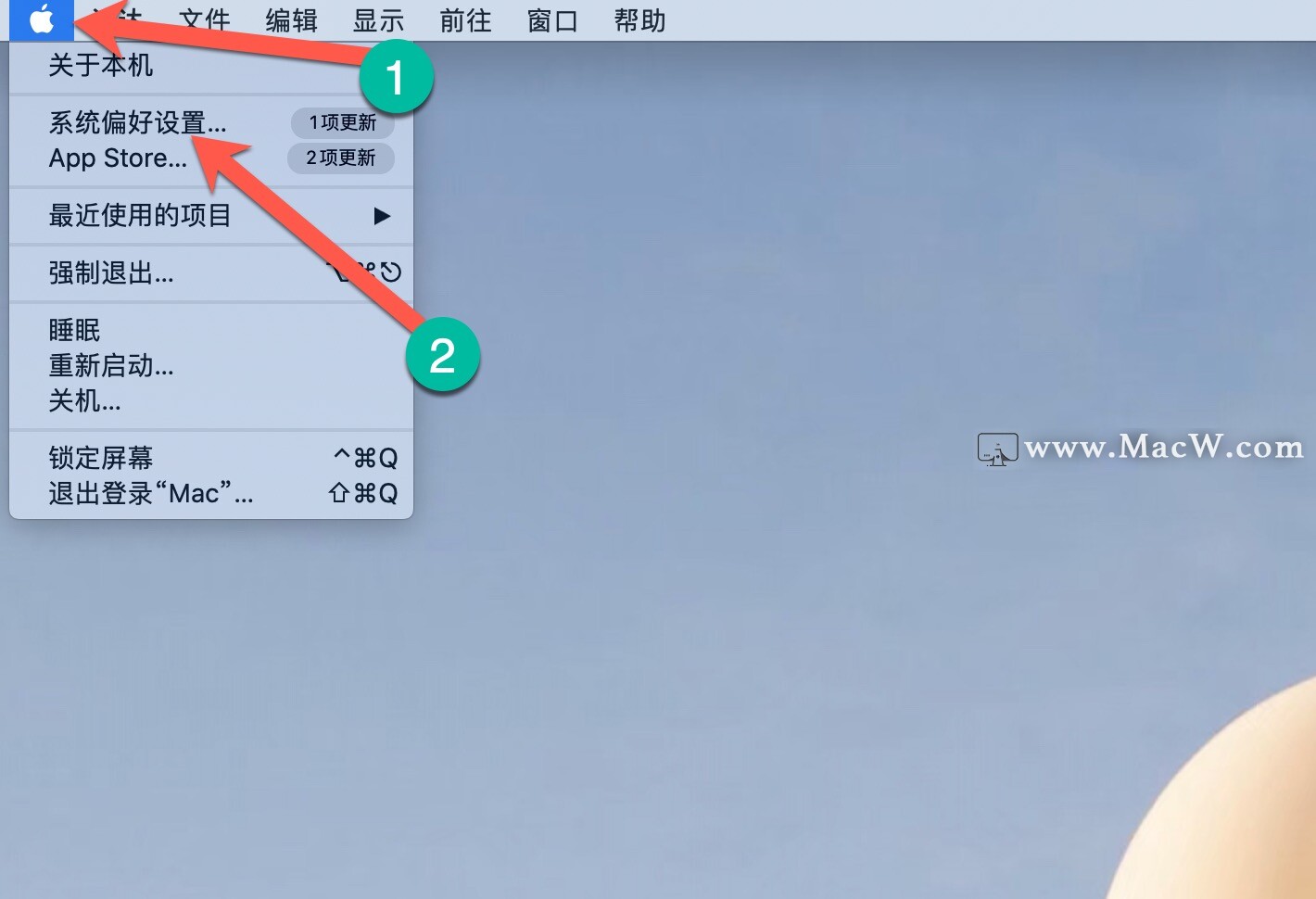
单击“调度中心”。
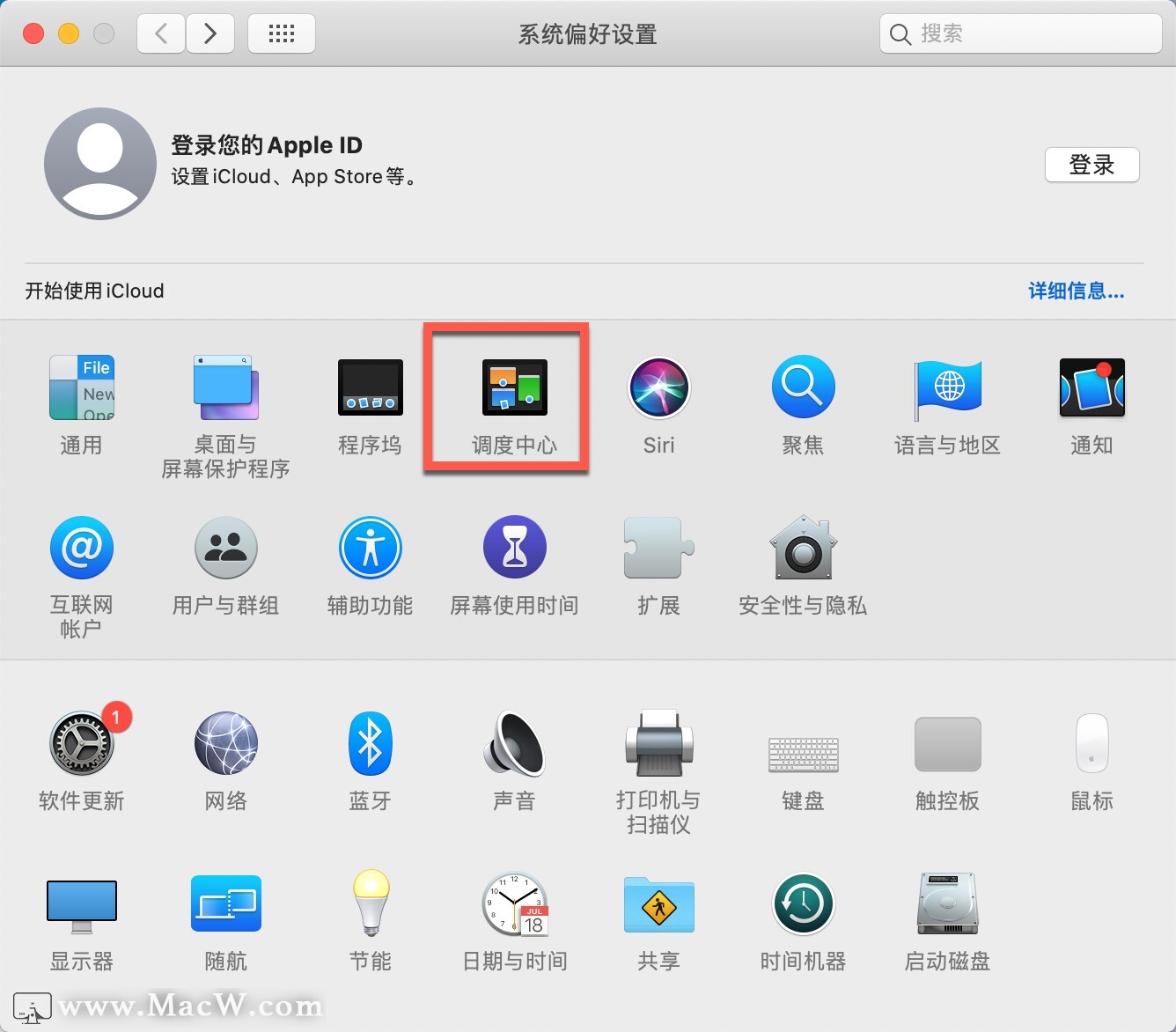
在左下角,点击“触发角”。
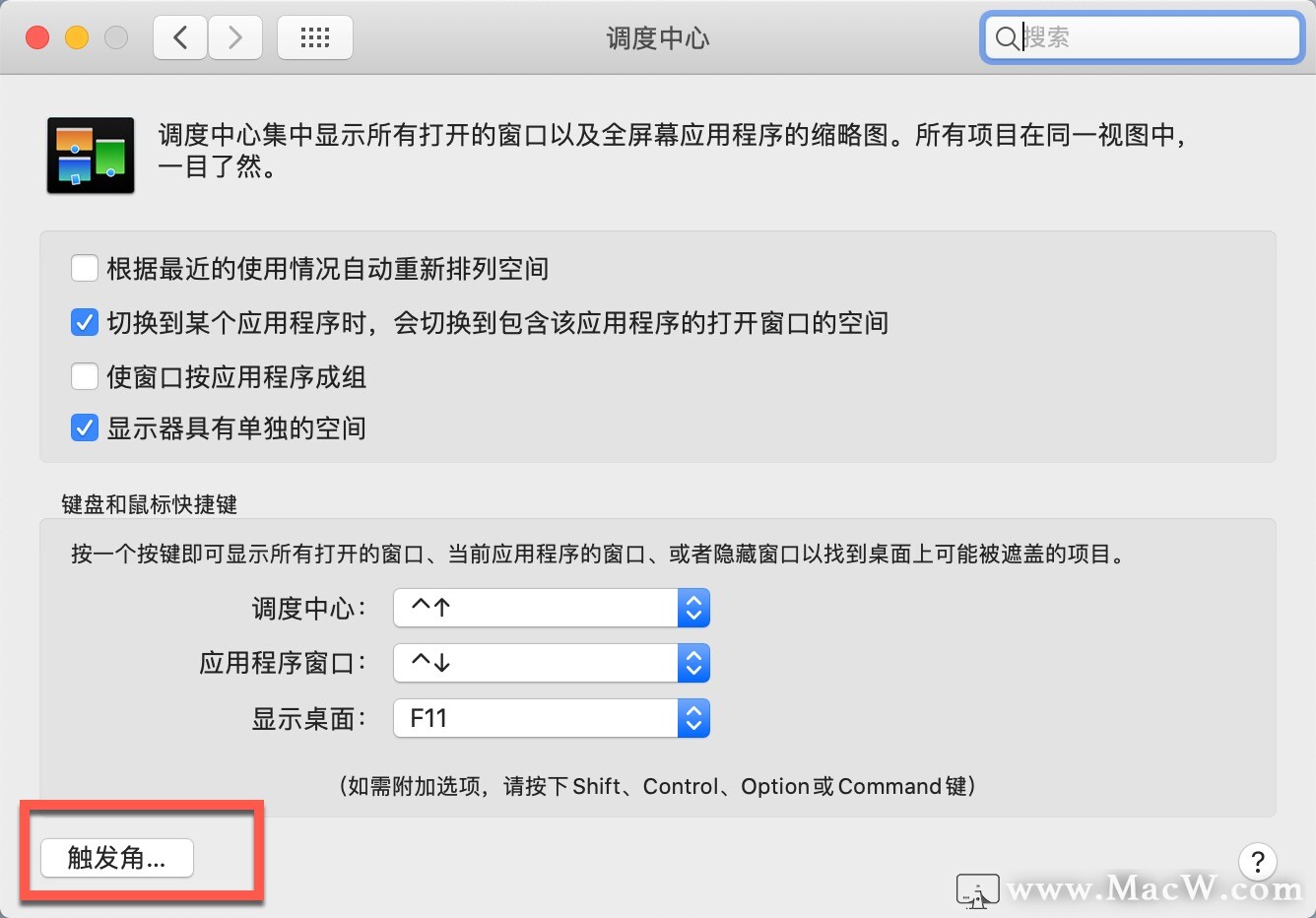
从这里,选择要用于激活锁定屏幕的角落。
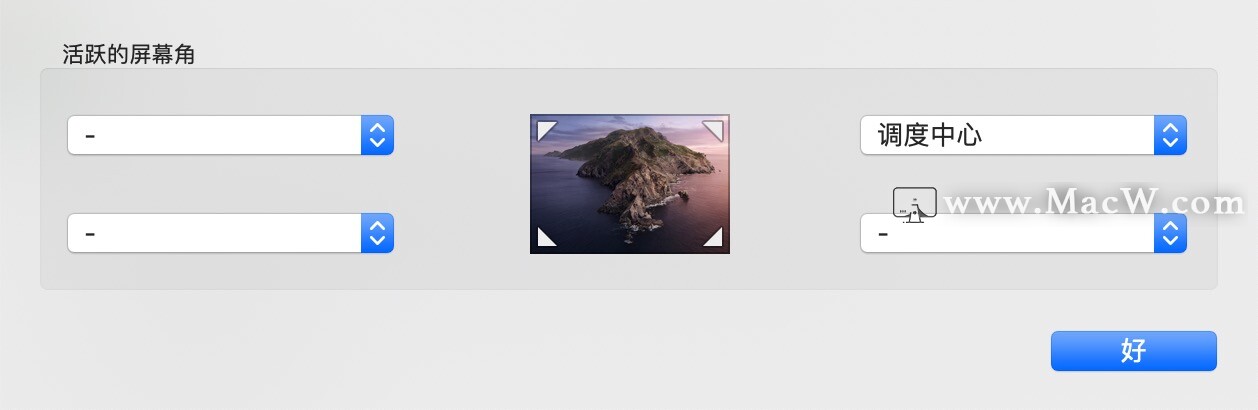
单击要设置热角的框中的角,然后选择“锁定屏幕”。
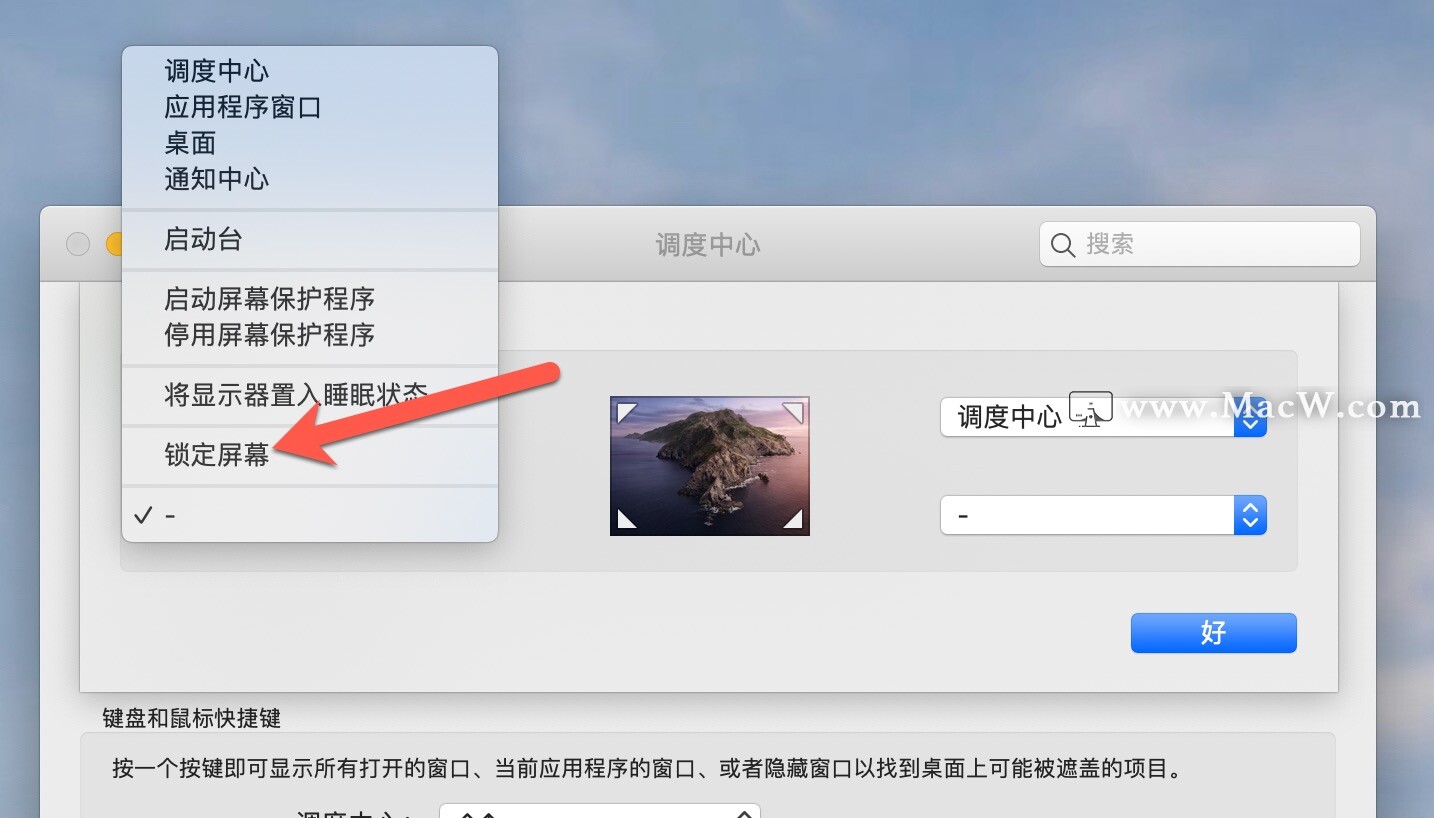
同样,如果您需要密码才能在 Mac 进入睡眠模式后立即解锁,您只需在同一菜单中单击“将显示器置于睡眠状态”即可。
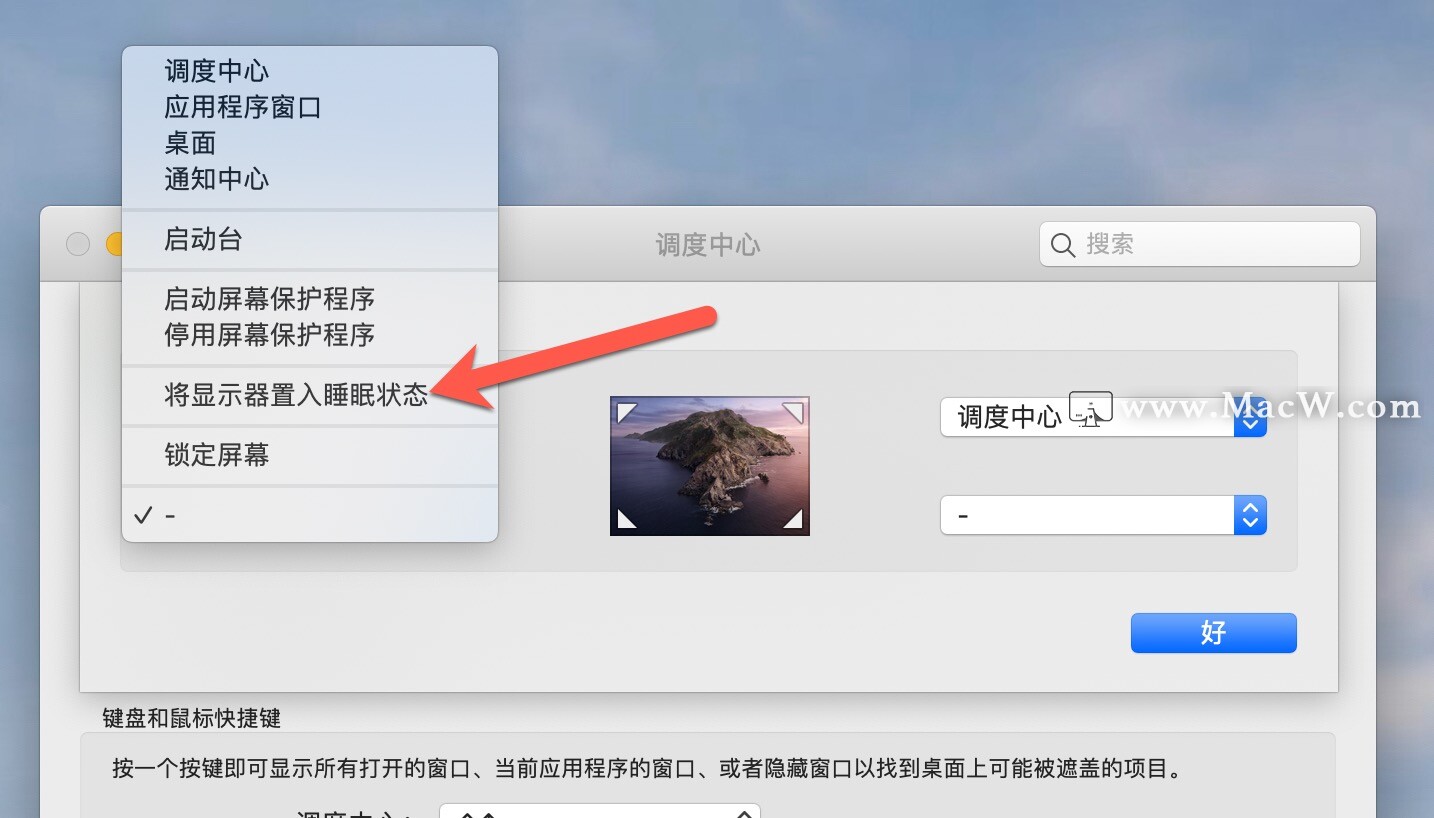
单击“确定”以设置新的热角命令。要激活它,只需将鼠标放在您选择的屏幕一角即可。
5、使用终端锁定您的 Mac
您还可以通过终端锁定您的 Mac。启动终端
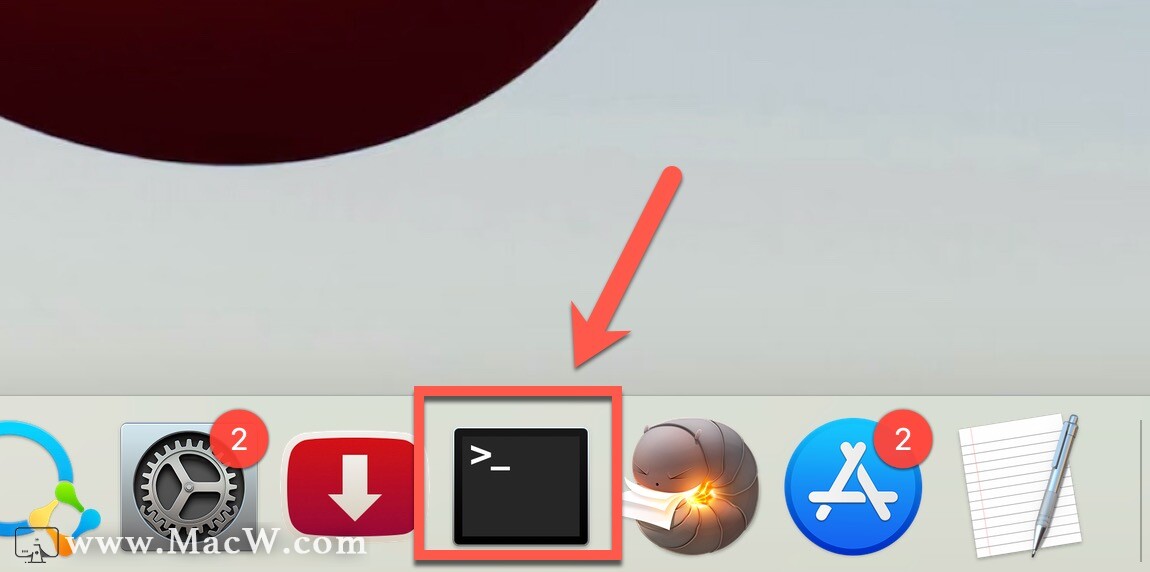
在终端中,键入pmset displaysleepnow,然后按 Enter
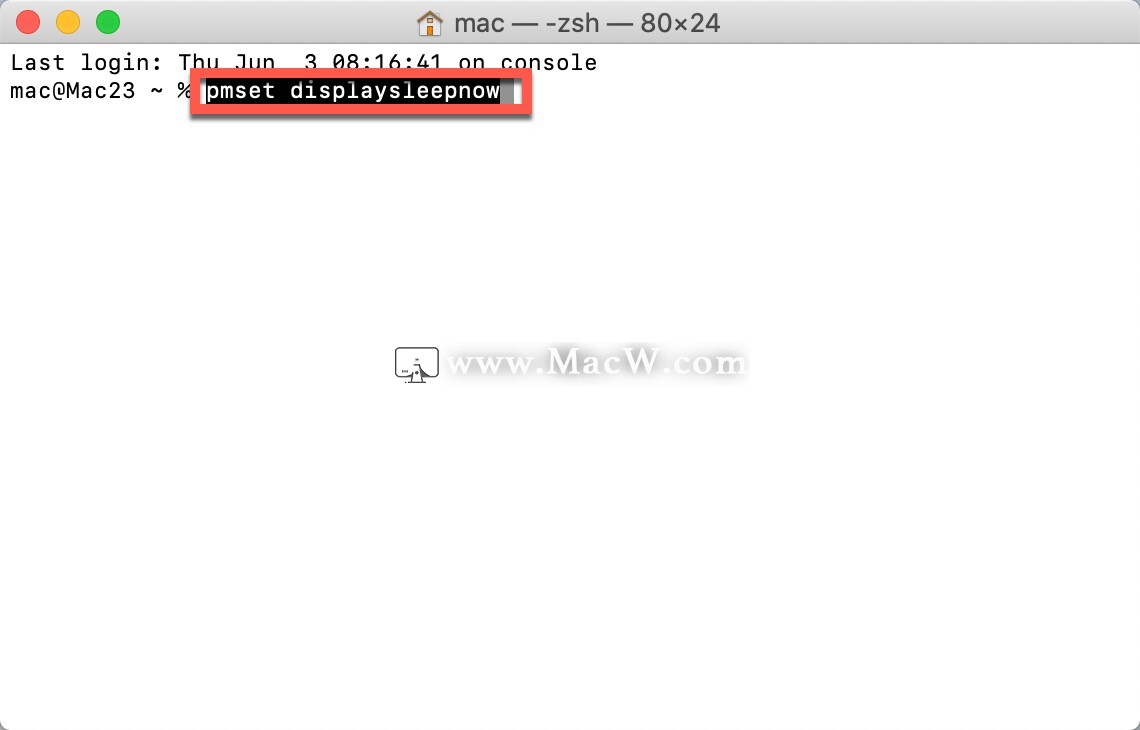
您的 Mac 现在将进入睡眠模式。再次确保从睡眠模式唤醒后需要密码。
6、使用触控栏锁定 Mac
您还 可以在 MacBook Pro 的触控栏中添加一个按钮来锁定它。为此,请单击左上角的 Apple 图标,然后选择“系统偏好设置”。
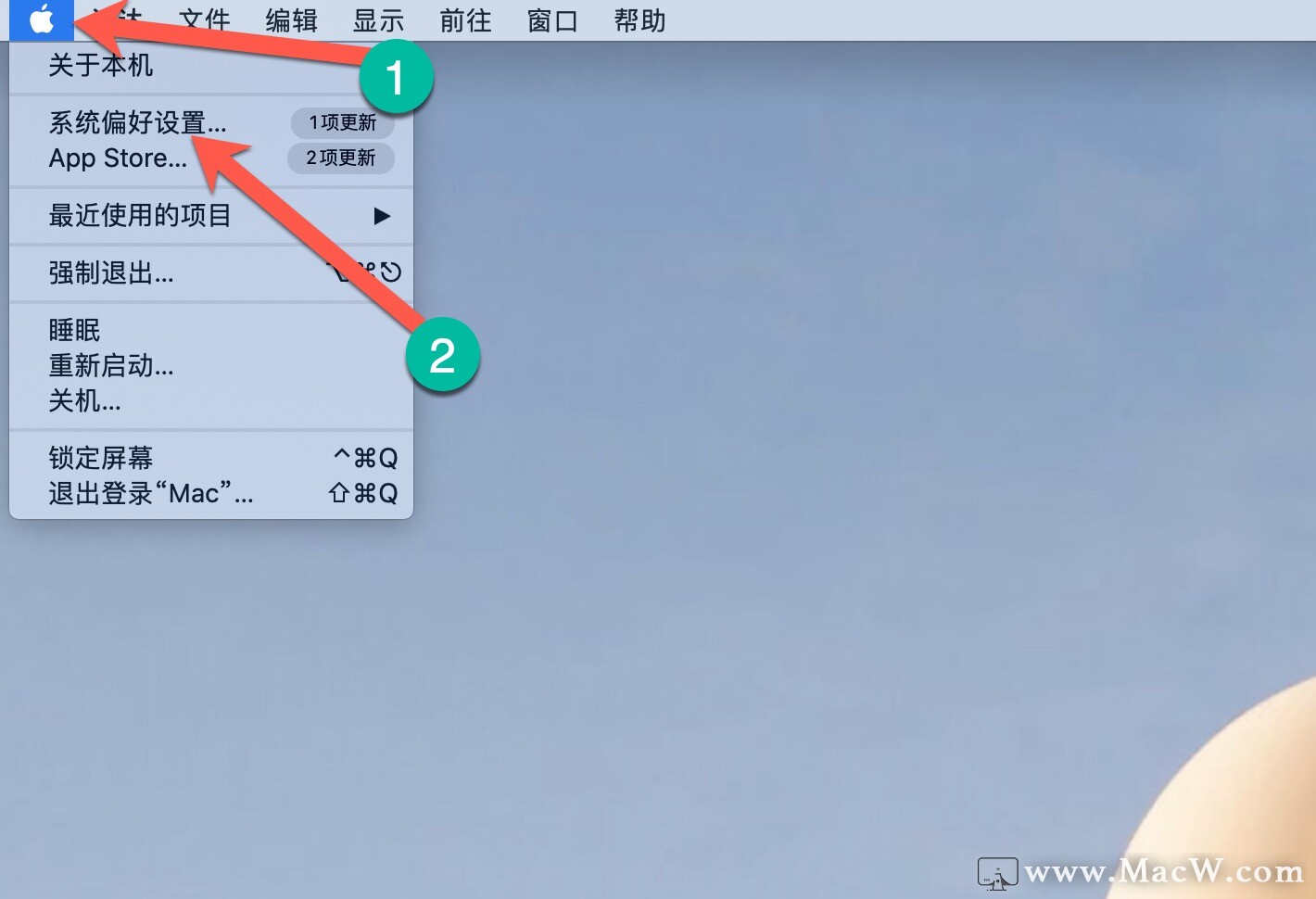
单击“键盘”。
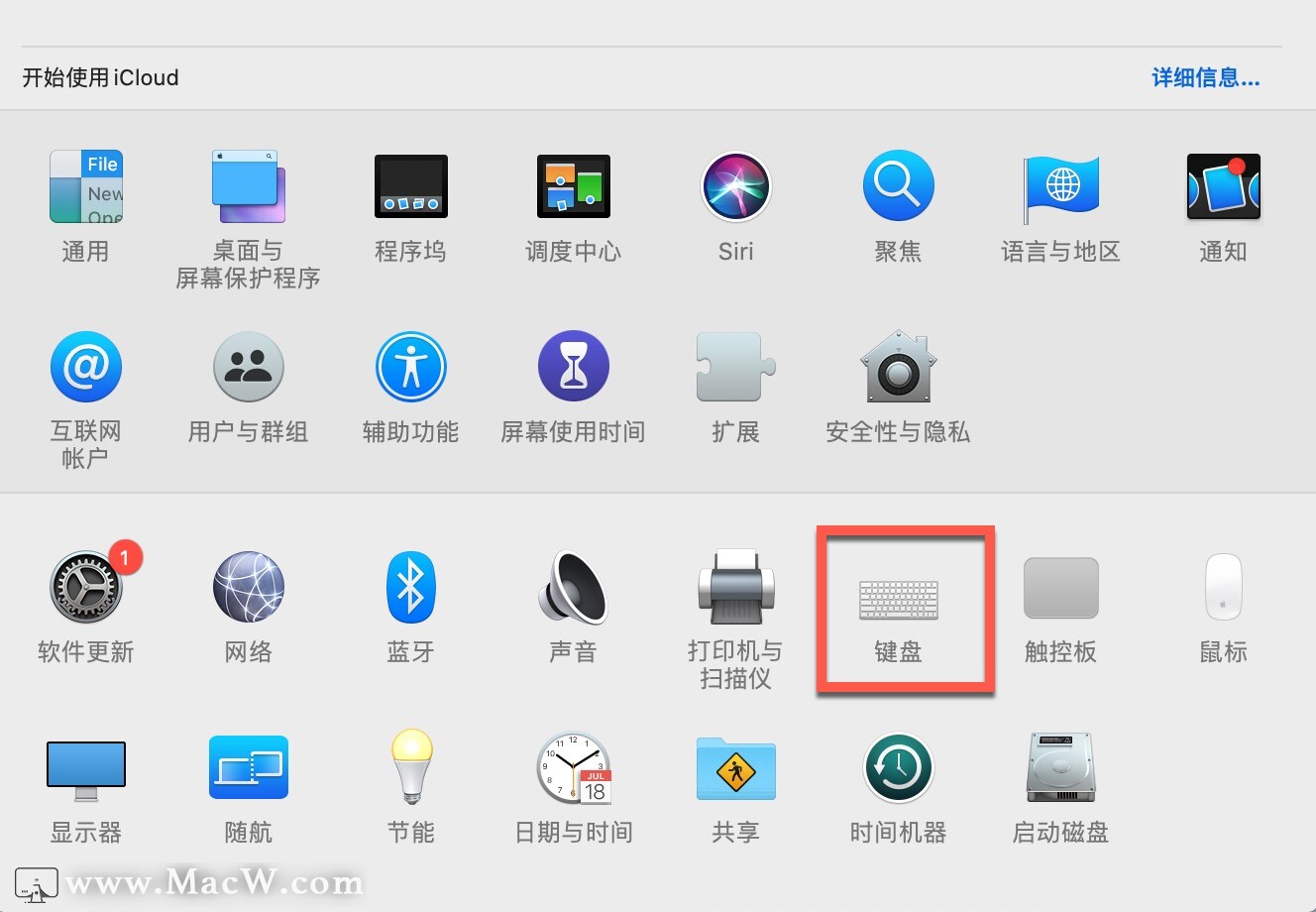
在右下角,单击“自定义控制条”。
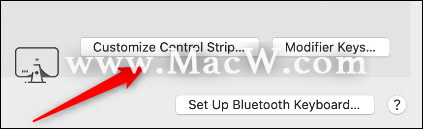
将出现一个带有多个按钮的菜单。单击“屏幕锁定”或“睡眠”按钮并将其向下拖动到触控栏。
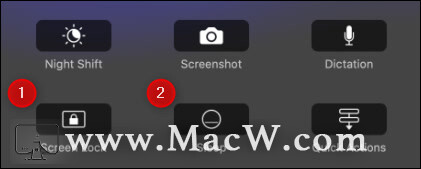
现在,只要您点击触控栏上的那个按钮,它就会锁定您的Mac。
7、将 Mac 设置为自动锁定
如果 Mac是解锁的状态,最好不要离开它,但我们都会犯错。如果您离开 Mac 并忘记锁定它,您可以将它设置为在它闲置一段时间后自动锁定。
单击左上角的 Apple 图标,然后选择“系统偏好设置”。
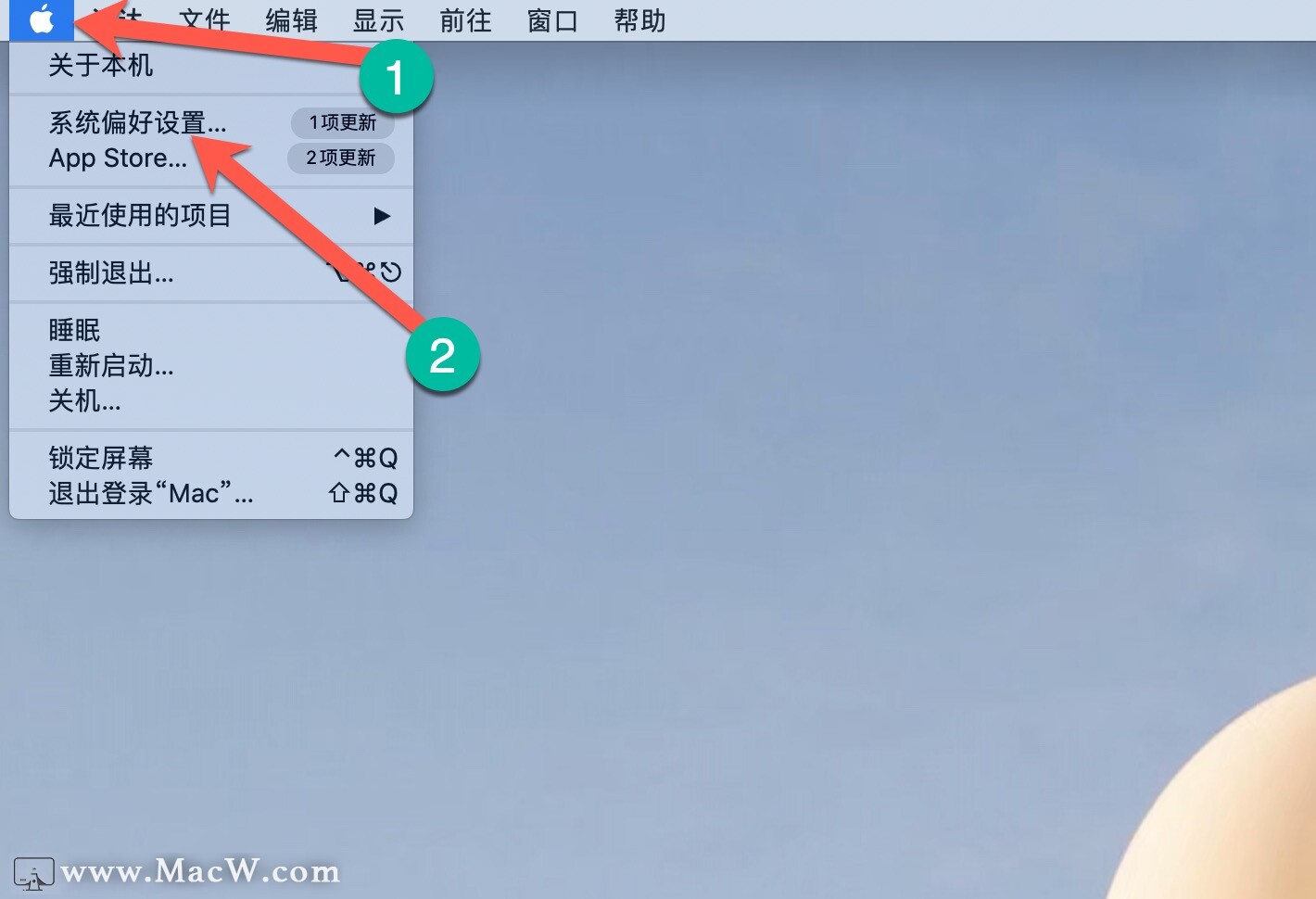
如果您运行的是 macOS Big Sur 或更新版本,请单击“电池”。
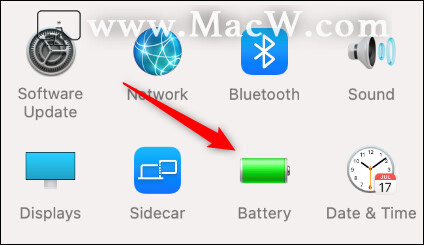
如果您运行的是 macOS Catalina 或更早版本,请单击“节能器”。
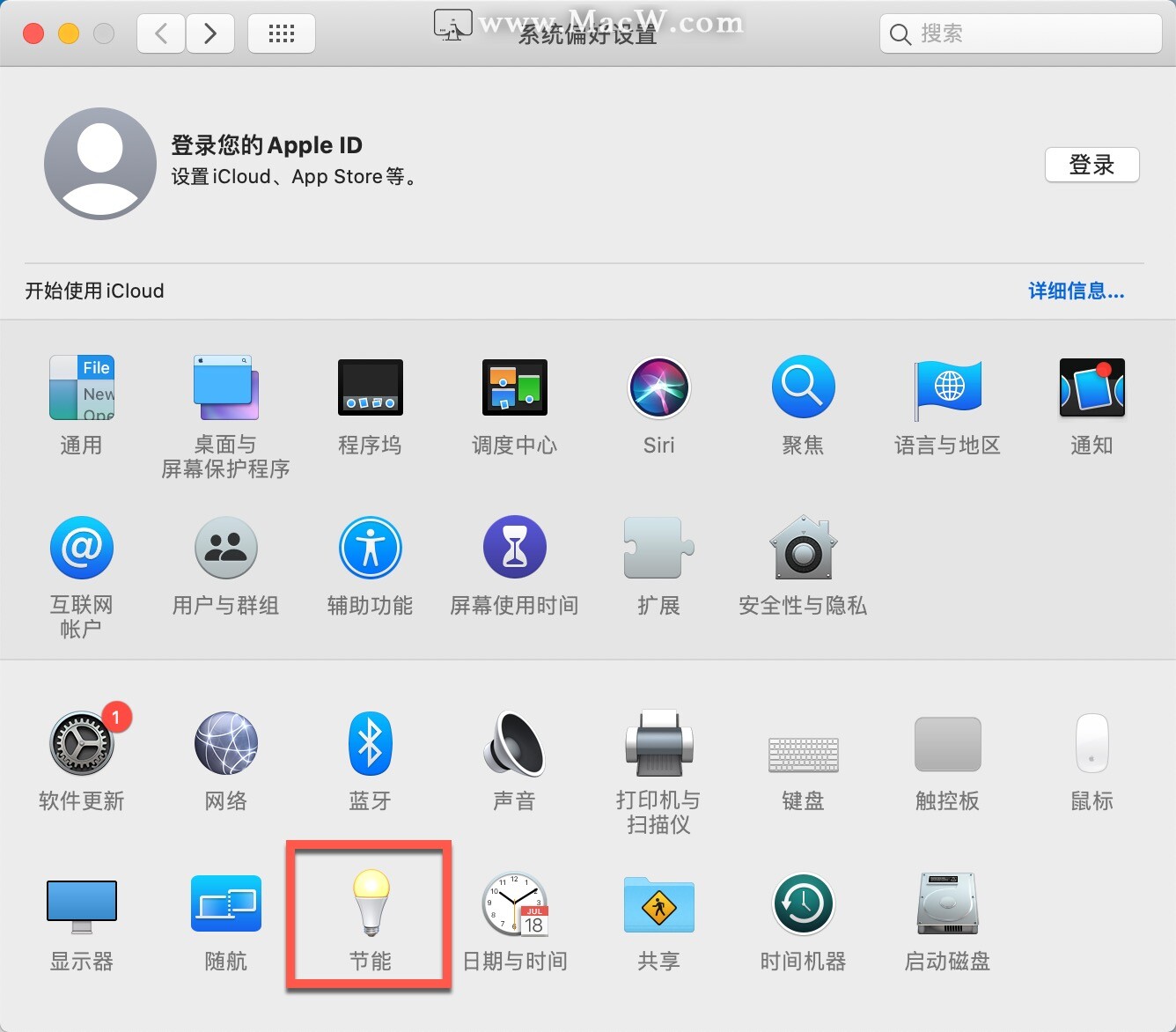
在“节能器”中的“电池”选项卡下,单击并拖动“关闭显示时间”旁边的滑块到您喜欢的时间量。您可以将其设置为从“1 分钟”到“从不”的任何位置。
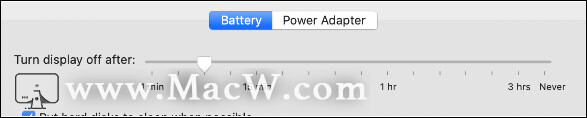
请务必在“电源适配器”选项卡下执行相同操作。

请注意,如果您运行的是 macOS Big Sur,“电池”和“电源适配器”选项卡将位于左侧窗格中。
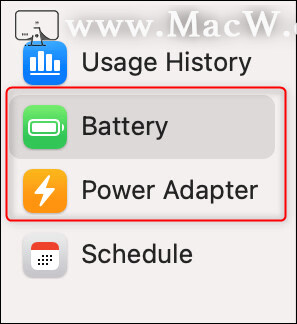
现在,如果您在离开之前忘记锁定您的 Mac,它会在您选择的时间后自动锁定,无论是插入电源还是使用电池供电。
以上就是MacW小编为大家带来的“锁定Mac的几种方法,总有一个是你需要的!”,本文关键词:“锁定Mac,解锁Mac,睡眠模式,密码保护”,链接:“https://www.macw.com/news/1584.html”,转载请保留。
