Siri 一直是每个 Apple 用户的完美助手,使用它能够轻松地执行许多任务。但是您知道可以使用 Siri 在 iPhone、iPad 或 Mac 上阅读电子邮件、文章和其他文本吗?如果同时处理多项任务并需要了解屏幕上的内容时,它就会派上用场,下面小编向您展示如何让 Siri 阅读您 Apple 设备上的任何文本。
如何让 Siri 在 iPhone 或 iPad 上为您朗读任何文本
1.前往 设置。
2.点击辅助功能 - 语音内容。
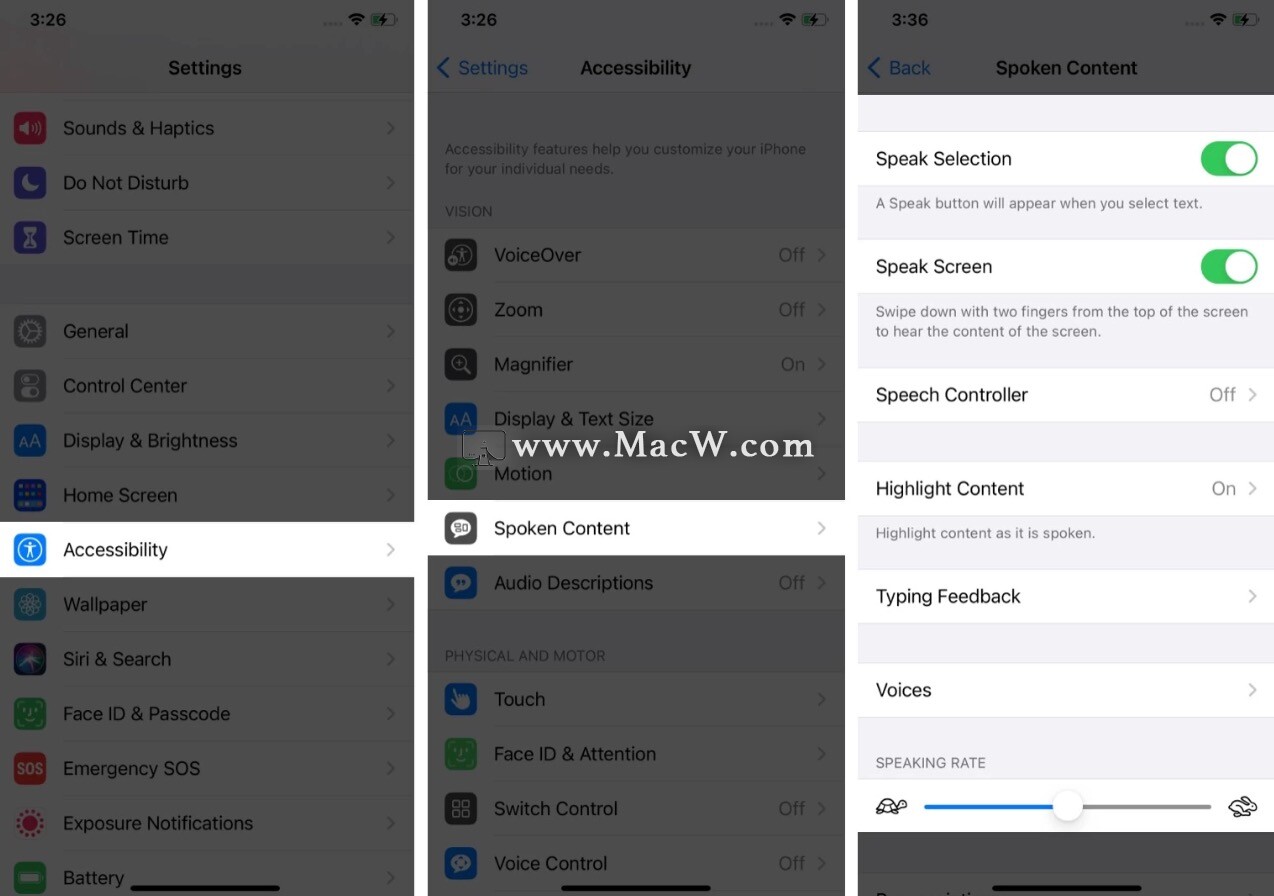
3.现在,可以进行自定义设置。让我们详细了解每个选项:
- 朗读所选内容:它允许您选择一段文本并让 Siri 为您朗读该文本。启用“朗读选择”将 在所选文本的顶部显示“ 朗读”按钮。
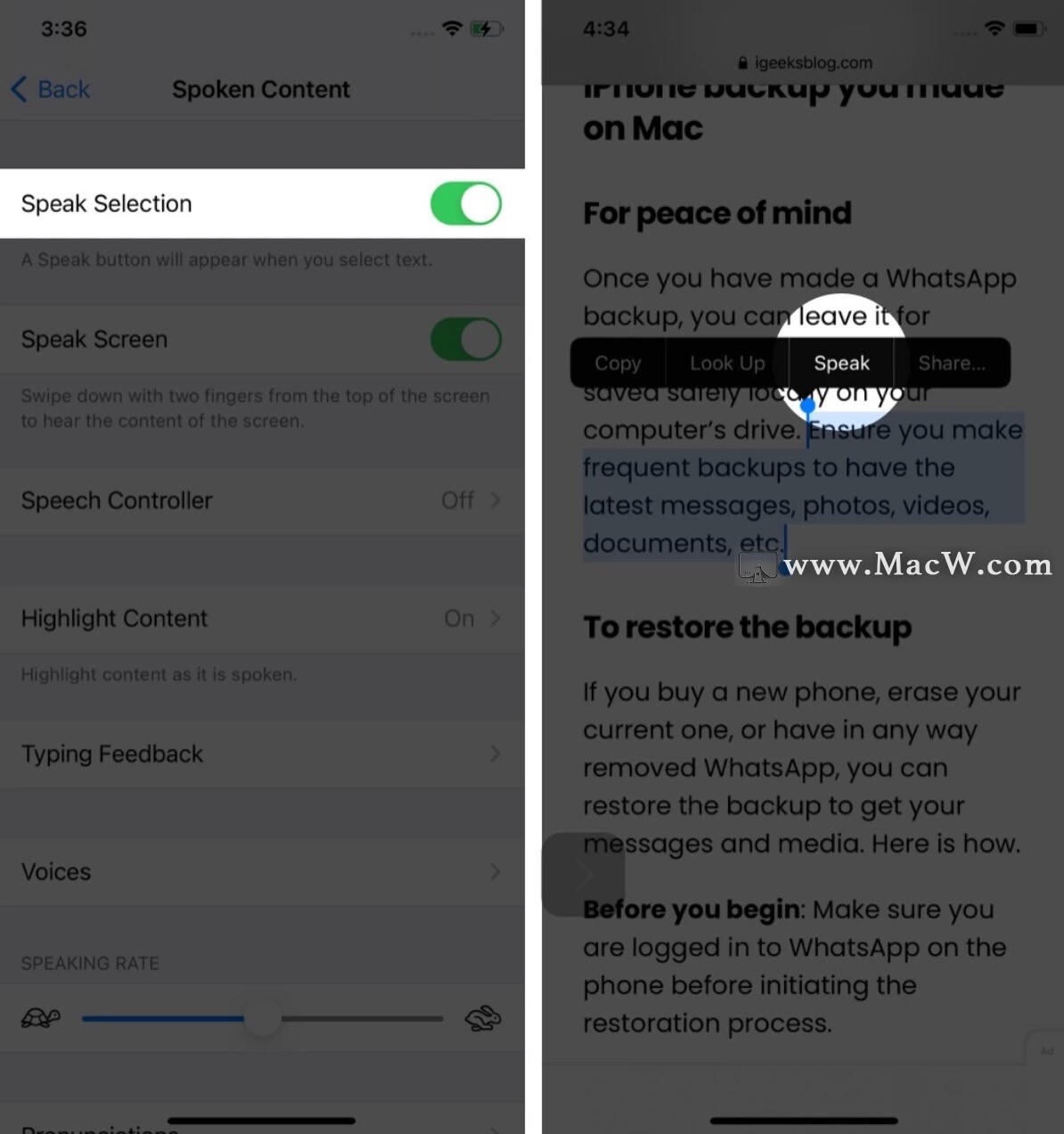
朗读屏幕:启用此选项可使 Siri 朗读屏幕上的所有内容。您可以用两根手指从上到下滑动来收听整个屏幕。
语音控制器:在语音屏幕上切换将为您提供语音控制器选项。启用后,会弹出一个方形的黑色图标。它可以快速访问“朗读屏幕”和“触摸说话”。您可以进一步自定义长按和双击操作。
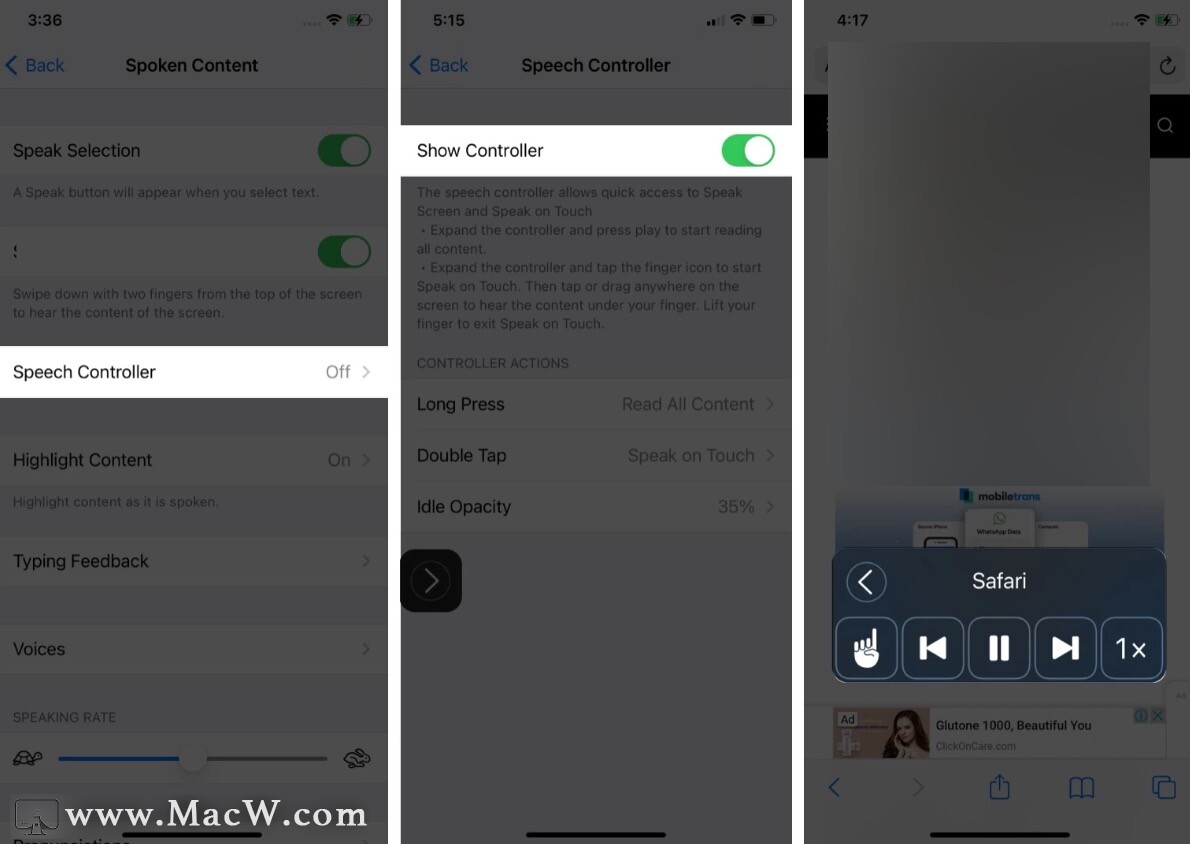
- 突出显示内容:启用此选项可让您在 Siri 朗读时观察单词。您可以选择首选突出显示样式、突出显示颜色和突出显示内容(如下图所示)。当您在 iPhone 上查看某些文档时,此功能会派上用场。
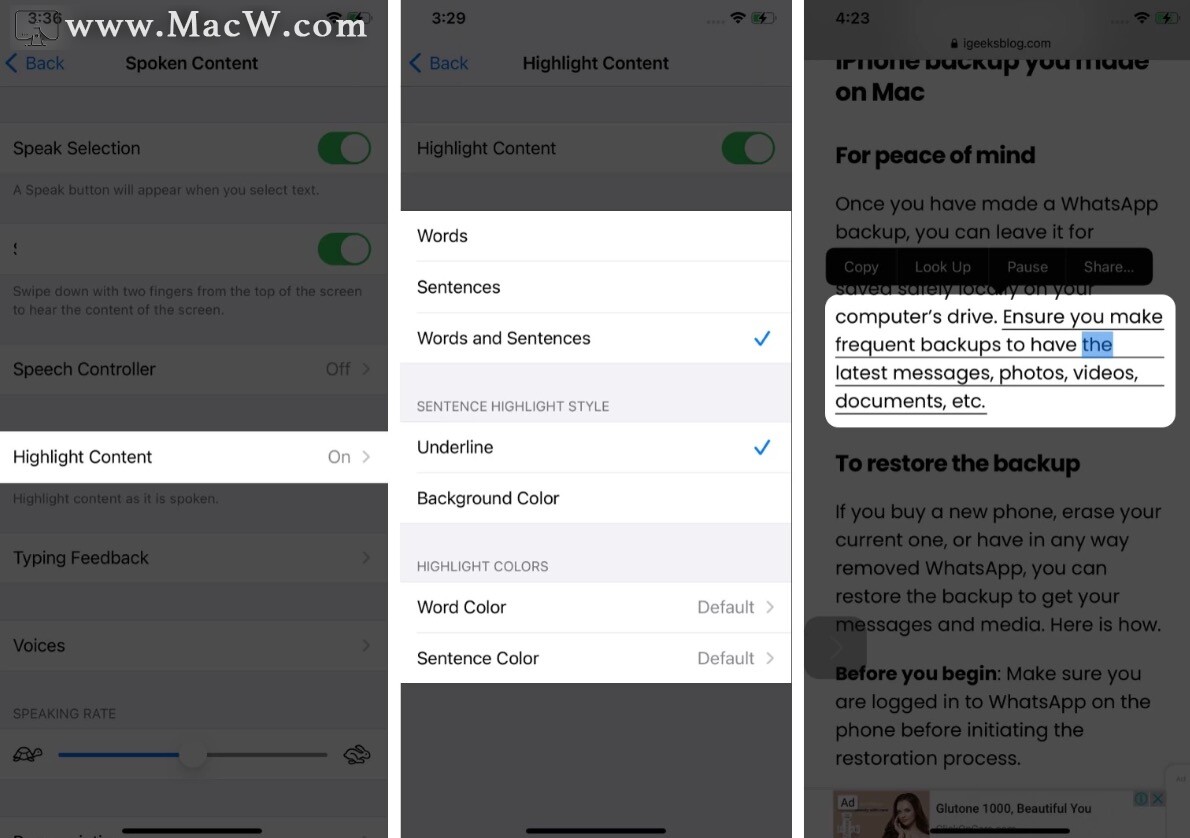
- 键入反馈:启用此选项可在您键入时提供语音反馈。您可以让 Siri 在键入内容时读出字符、单词、自动更正或预测。
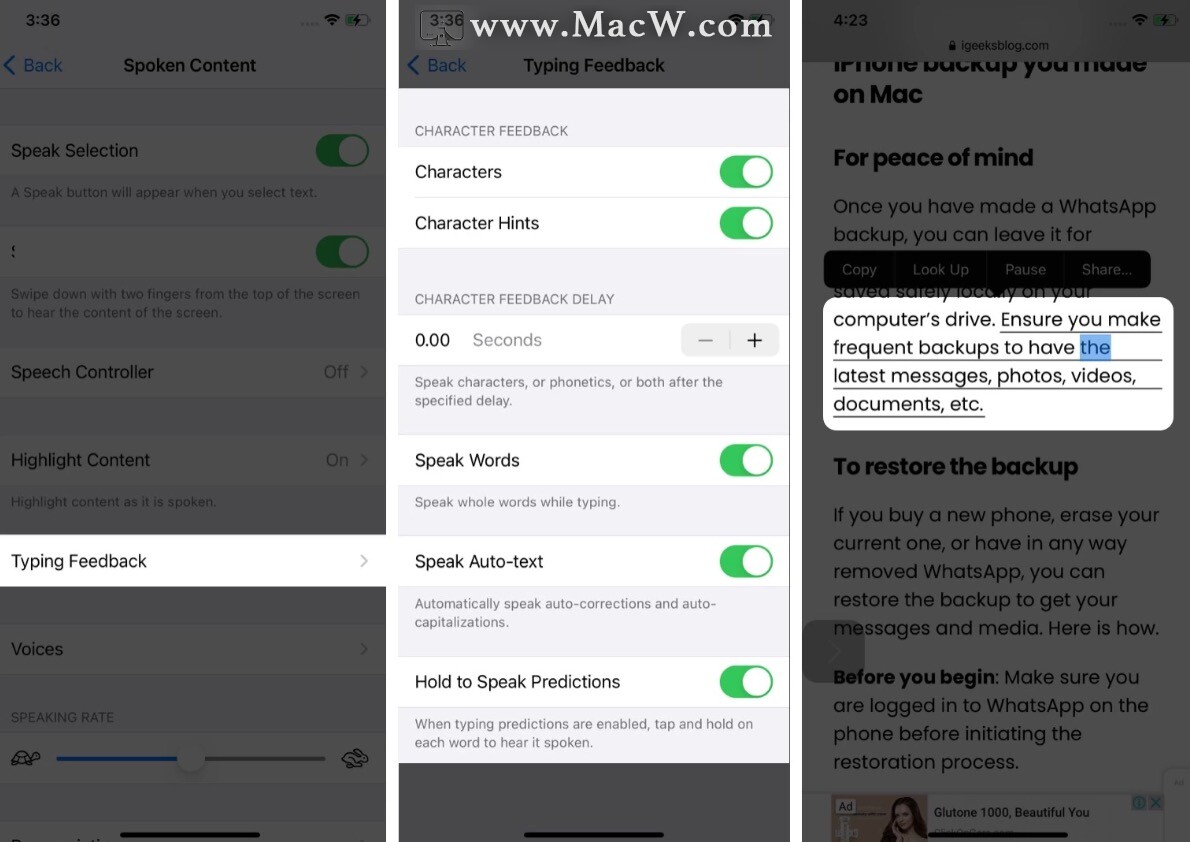
- 声音:选择不同的声音和语言进行叙述。
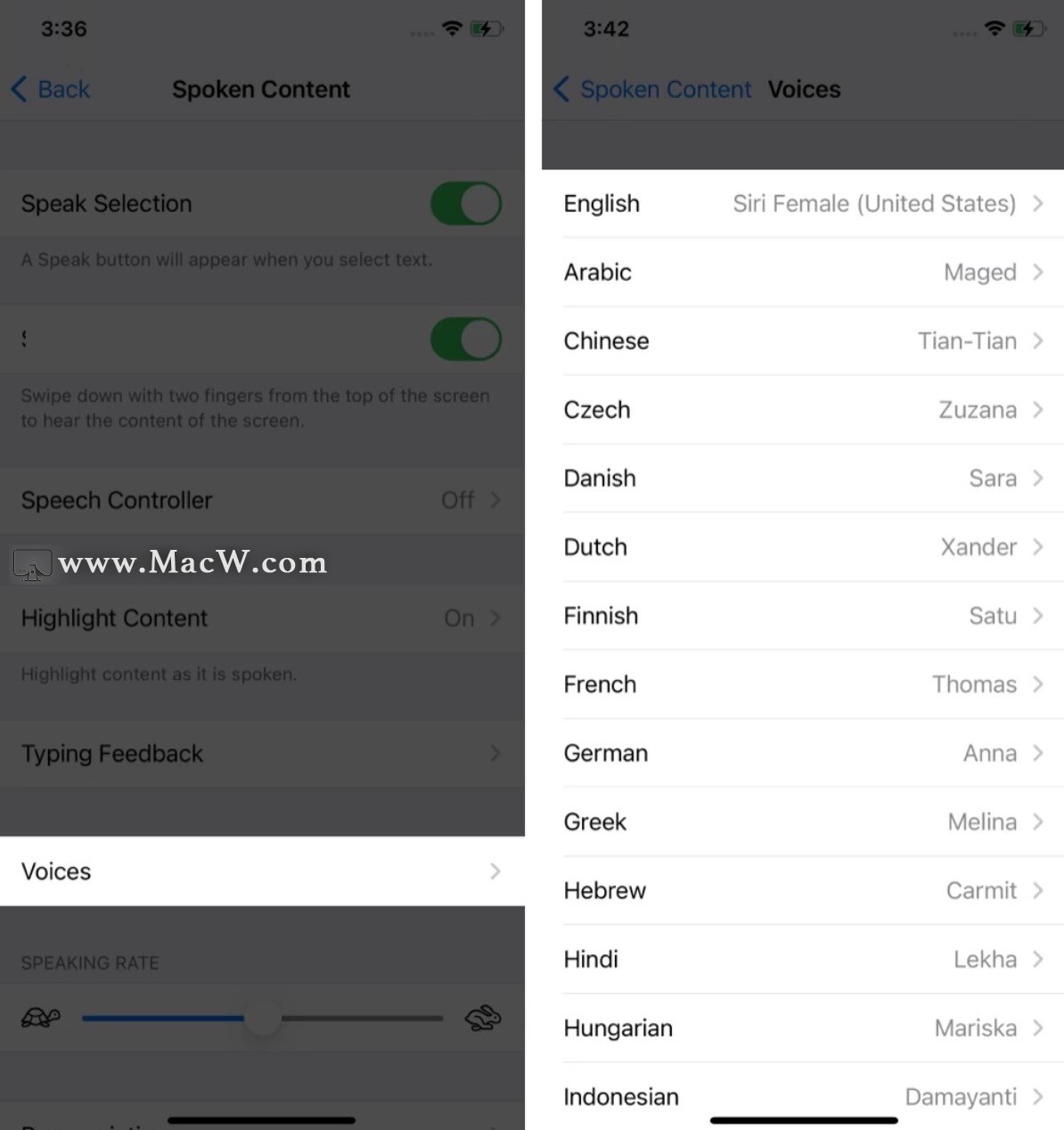
语速:您还可以使用调整叙事速度 语速 滑块。
发音:如果 Siri发音错误,您可以在此处添加正确的发音。
如何让 Siri 在 Mac 上大声朗读
1.打开 系统偏好设置。
2.单击 辅助功能。
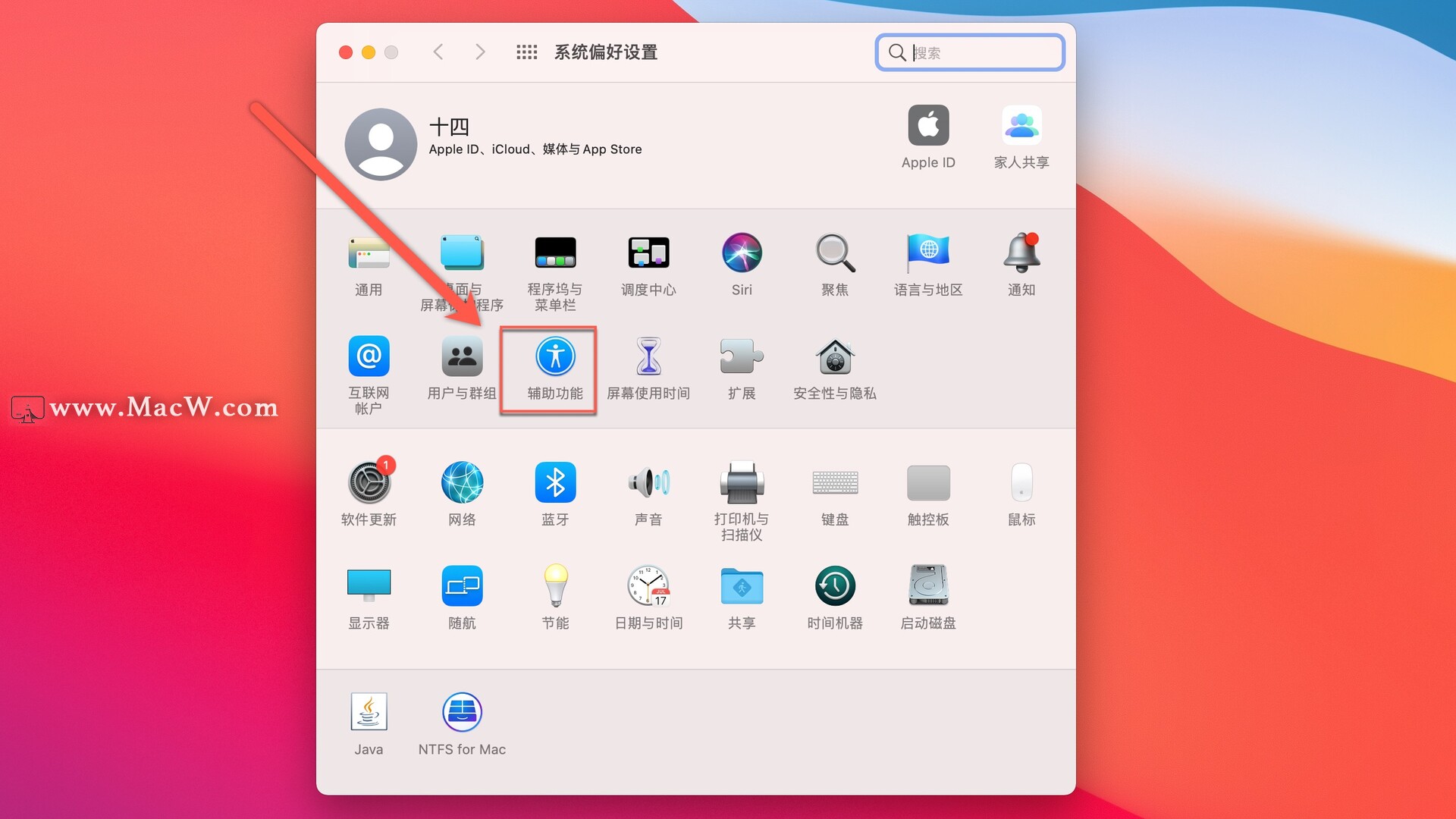
3.单击朗读内容。
4.选中“朗读所选内容”选择框。
5.接下来,单击 选项 上选择说话的右侧。
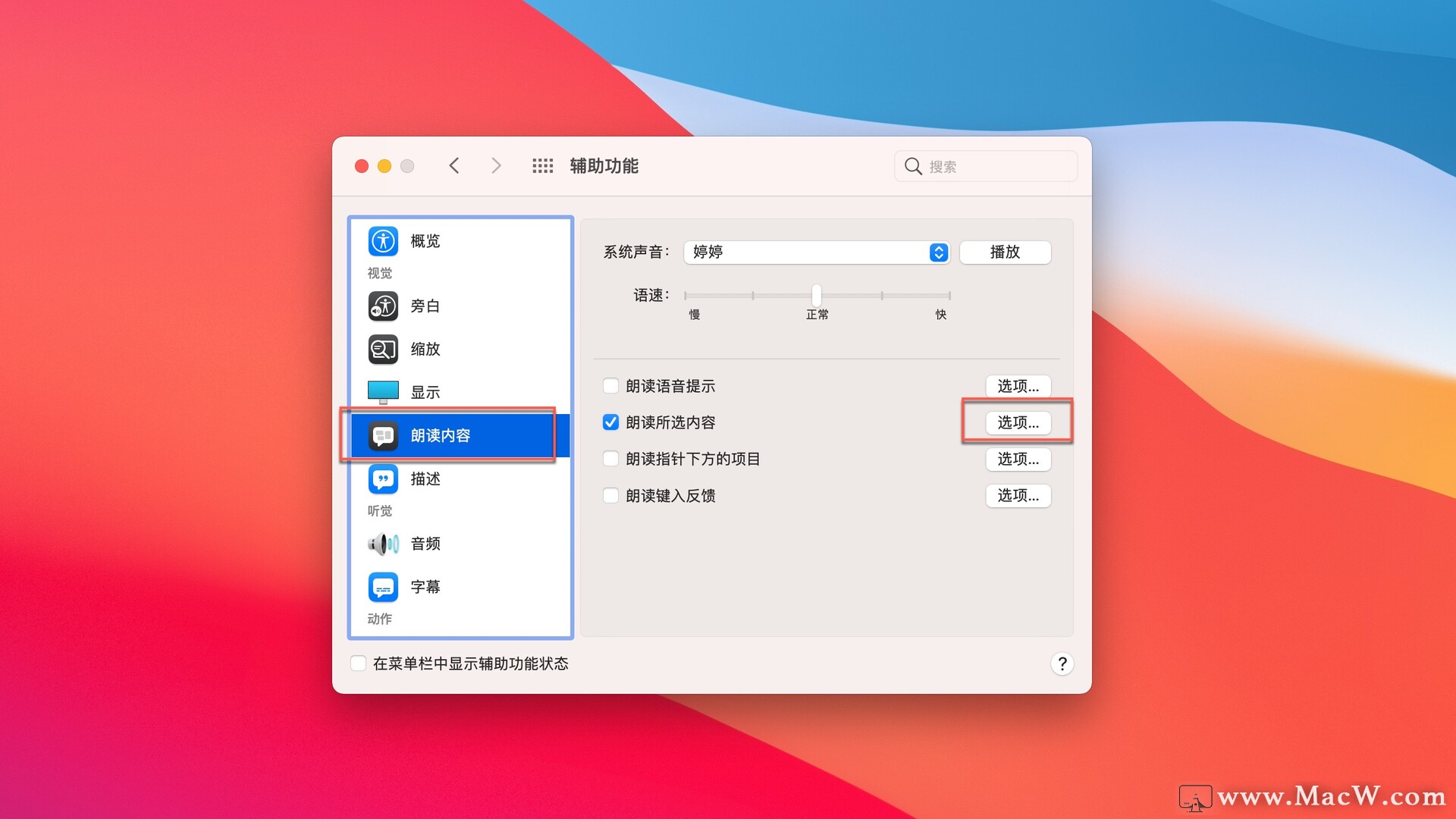
单击“选项”时获得的各种选项。
- 键盘快捷键: 让 Siri 朗读所选文本的默认快捷键是 Option (⌥ ) + Esc。 但是,您可以通过按要使用的键来更改快捷方式。例如,按 Option (⌥ ) 和 D 键将键盘快捷键设置为 Option (⌥ )+D。
- 突出显示内容: 与 iPhone 类似,您可以选择突出显示样式、颜色和内容。或者,您也可以选择 从不 禁用突出显示内容。
- 显示控制器: 您可以选择始终显示或从不显示的控制器。
- 语音和朗读速度:您可以在相应部分下更改 Siri 的语音和叙述速度。
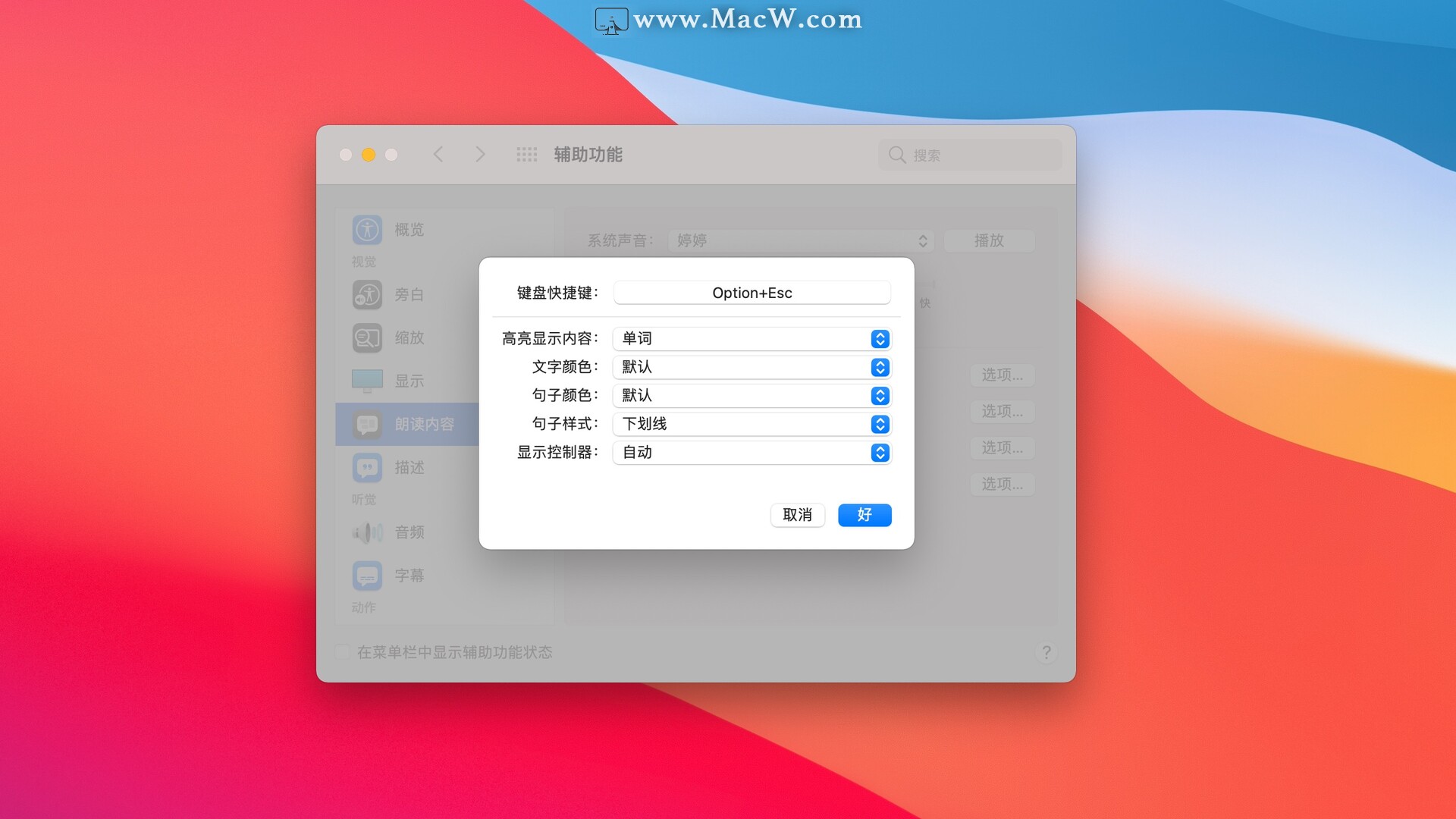
根据您的喜好自定义设置后,通过说“嘿 Siri”来召唤 Siri,然后说“朗读屏幕”,让 Siri 在 Mac 上在线或离线阅读文本,感兴趣的小伙伴快来试试吧!
以上就是MacW小编为大家带来的“小技巧:让 Siri 为你阅读电子邮件、文章和其他文本”,本文关键词:“Siri,Apple 用户,让 Siri 阅读”,链接:“https://www.macw.com/news/1572.html”,转载请保留。
