在上一篇《Mac 新手必看:认识 Mac 桌面》中,大家熟悉了 macOS 桌面上那些看得见的功能:菜单栏、程序坞、通知中心、控制中心等等。今天这篇文章就来了解下桌面的多桌面管理有哪些使用小技巧吧!
上文回顾:Mac 新手必看:认识 Mac 桌面
多桌面管理
当同时打开了很多窗口的时候,一个屏幕的面积就有点不够用了,特别是在多任务情况下,窗口层层叠叠的用起来很不便。
此时我们可以通过创建附加桌面来整理窗口,将应用分配给不同的桌面。 通过键盘上调度中心键,可以打开调度中心(或在触控板上三指向上轻扫)。此时,所有打开的窗口和应用都会互不遮挡地排列在屏幕上,方便切换窗口,而屏幕上方出现的是桌面列表,点击边上的加号图标,就可以新建立一个空白的空间。
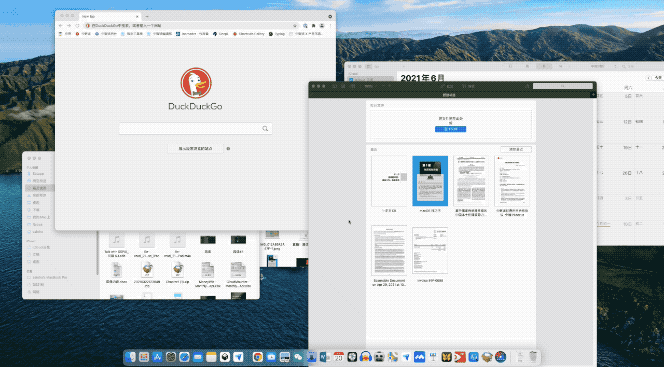
例如,可以在一个桌面上展示工作用的窗口,另一个桌面上展示娱乐用的窗口。 也可以在一个桌面上展示工作一的窗口,另一个展示工作二的窗口。最多可以创建 16 个桌面,而且每个桌面可以更改为不同的壁纸。
值得说明的是,凭借 macOS 强大的内存管理机制,完全不用担心多开桌面会占用过多内存,导致系统变慢。
多桌面间的切换也非常轻松,不同的桌面间,可以通过在触控板上三指横向平移进行切换,也可以通过按下⌃Control 键-右箭头键/左箭头键来切换。

如果无意中创建了多余的空间,只需要将光标移到调度中心的桌面上,左上方就会出现删除图标,点击即可删除桌面。
在桌面间移动应用
桌面间移动应用该怎么实现呢?首先可以手动把窗口拖放至屏幕上方,可以直接唤出调度中心 ,此时再窗口直接移动到桌面列表中即可。
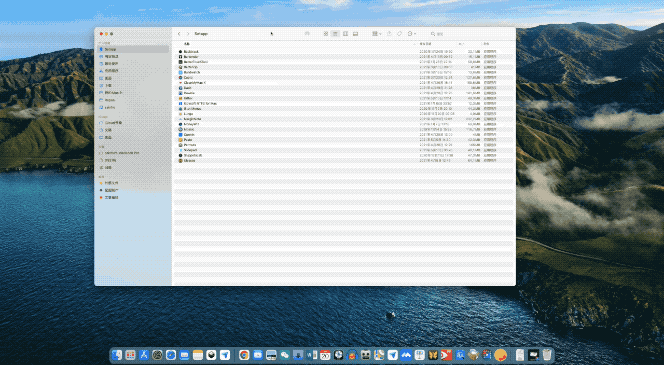
其次可以把将要移动的应用窗口拖到屏幕边缘并且停留一会,窗口将移到下一个桌面。
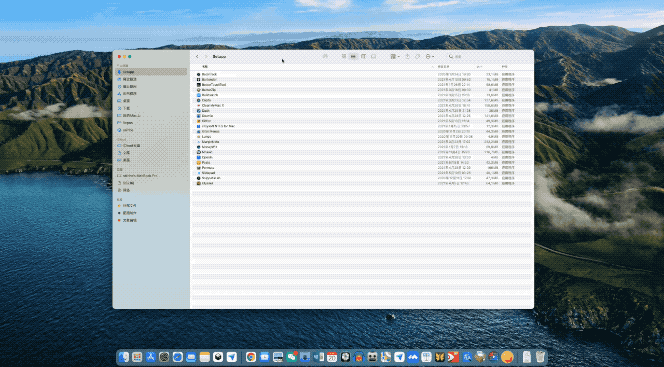
全屏与分屏应用桌面
除了以上两种种创建桌面的办法,还有一种情况会出现新的桌面,就是将应用设为全屏或分屏应用时。
将鼠标移到应用窗口左上角的绿色图标时,就会出现「进入全屏幕」的选项。
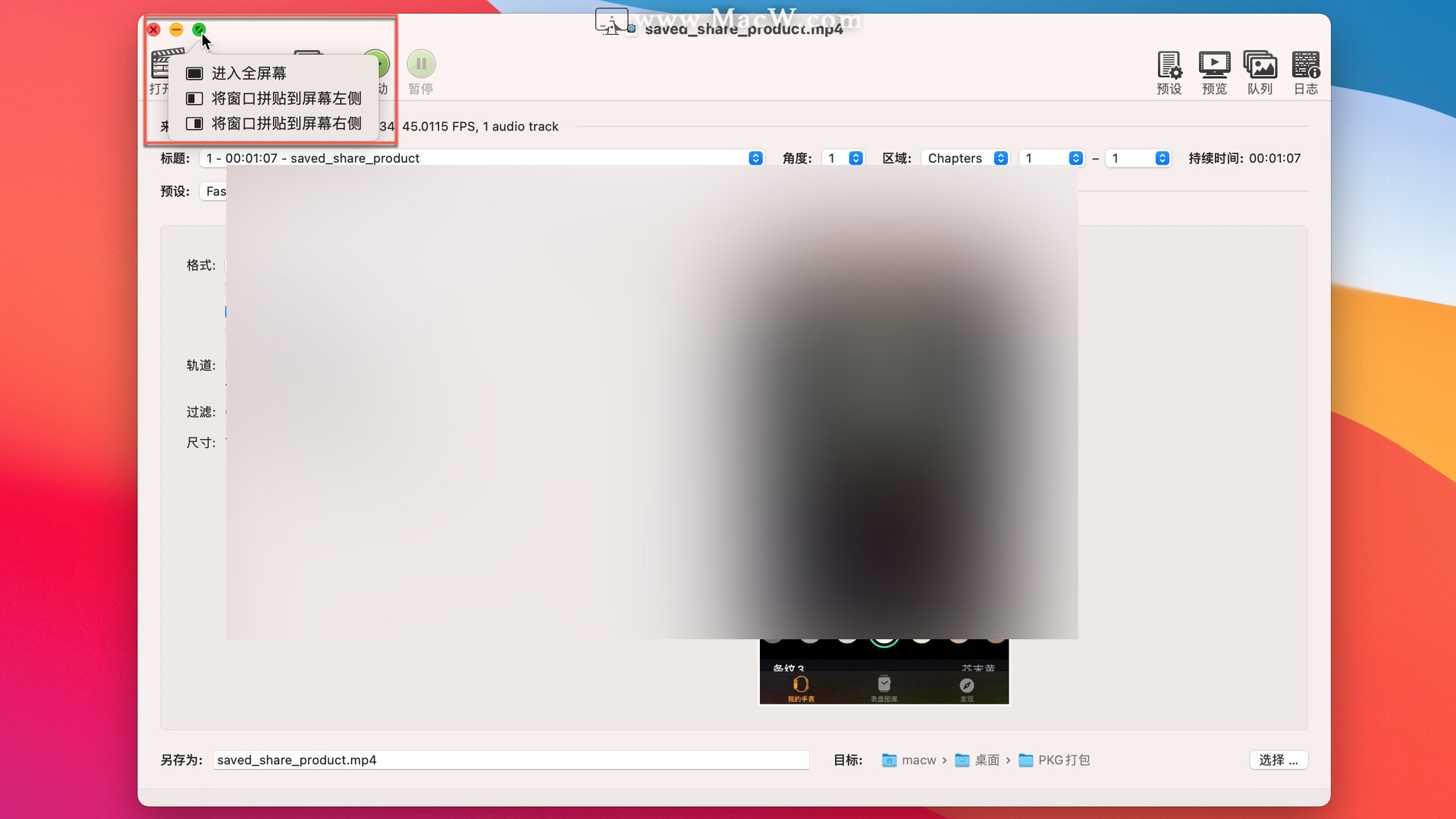
点击「进入全屏幕」(或使用快捷键⌃⌘F),就能进入应用窗口的全屏幕模式。和 Windows 上的窗口最大化不同,此时程序坞和菜单栏都会隐藏,屏幕中只显示应用窗口。

此时唤出调度中心,会发现有一个以应用名称命名的桌面。

小提示:如果想让窗口按 Windows 风格最大化,可以通过双击窗口的工具栏空白处(或按住 ⌥Option 键再点击最大化键)实现,不过这依据应用不同会有不同的效果。
一些 iPad OS 中熟悉的操作也移植到了 macOS 中,例如应用分屏。在「进入全屏幕」的选项,就是可以让应用分屏的选项:将窗口拼贴到屏幕左侧/右侧。
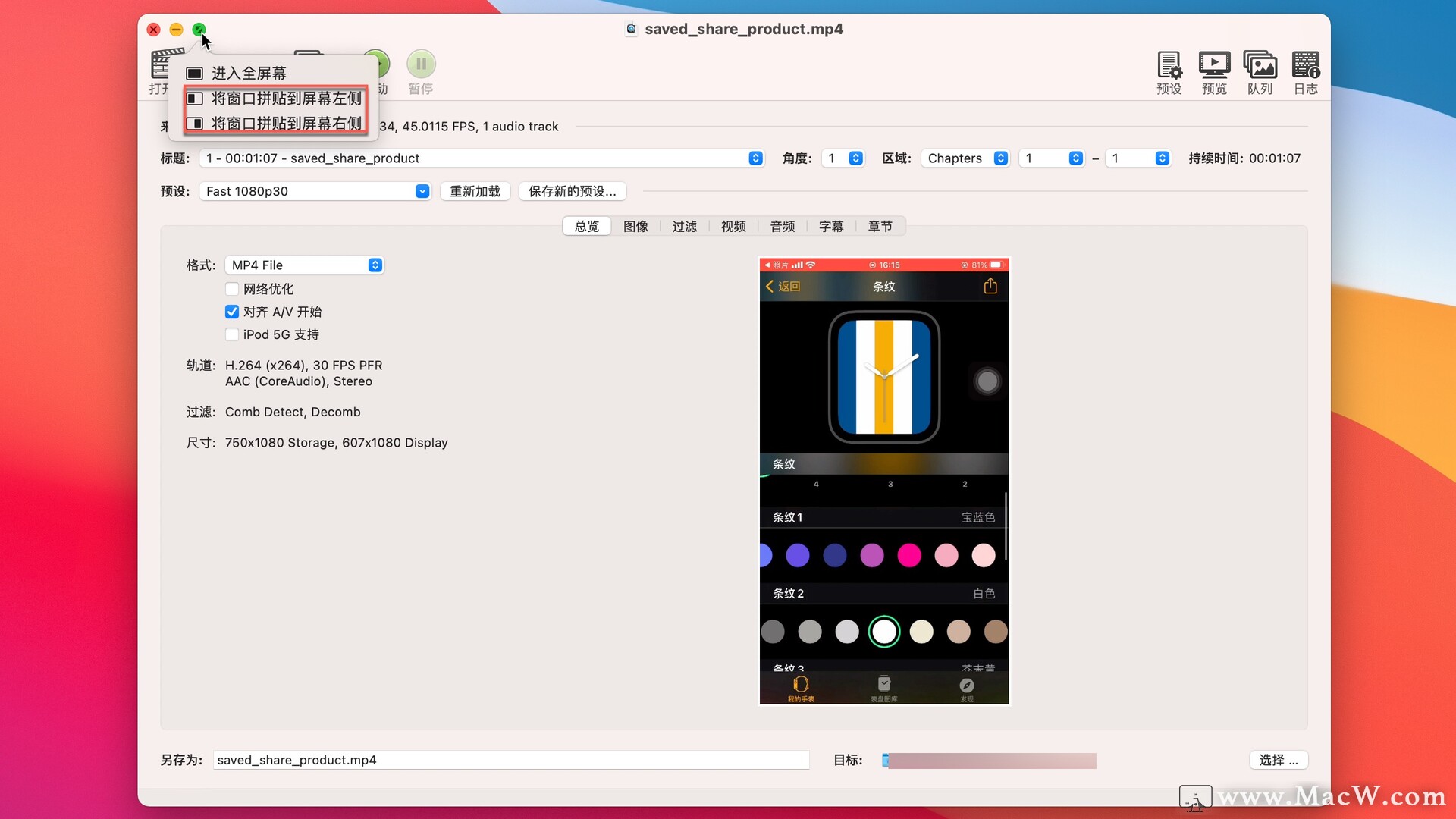
选择对应选项后,就可以像在 iPad 中一样,让两个应用分屏排列,并且可以通过中间的分隔条调整窗口宽度(左侧应用最少占屏幕的二分之一)。
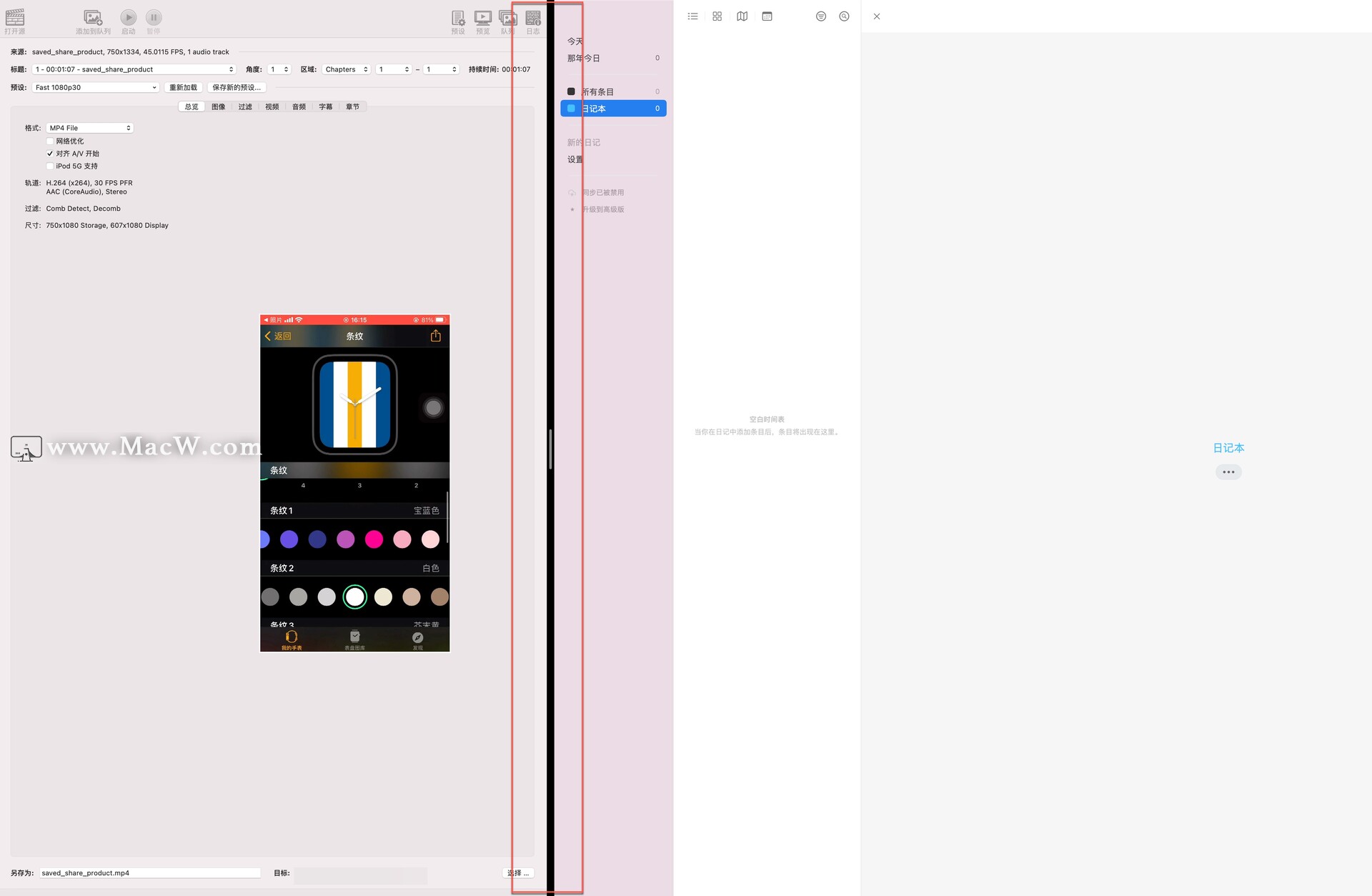
以上就是MacW小编为大家带来的“Mac新手必看:Mac电脑多桌面管理小技巧”,本文关键词:“macOS 桌面,多桌面管理,程序坞,控制中心”,链接:“https://www.macw.com/news/1517.html”,转载请保留。
相关文章

Mac技巧MAC电脑新手进阶:Mac苹果电脑的超实用小技巧
众所周知,苹果电脑的OS系统十分流畅,这也使得越来越多的人选择MAC电脑,在使用很长时候后MAC电脑依然能保持运行顺畅和不卡顿。其实苹果电脑有很多自带超实用的功能,可能有的您还不知道,小编今天就来给大家扒一扒,苹果mac电脑上那些隐藏得很深却很好用的功能,看看你知道几个呢?
1162020-06-11

Mac教程Mac新手扫盲教程:苹果Mac电脑使用小技巧
因为很多人最初接触的是WINDOWS系统,而不是MAC OS系统,所以在刚刚接触MAC电脑的时候会很不习惯,今天MAC小编就带来一篇文章,介绍一下mac新手该注意什么,苹果MAC电脑有哪些使用小技巧。
732020-06-10

Mac技巧Mac 新手必看:认识 Mac 桌面
今天为刚开始接触 Mac,对 macOS 系统尚不熟悉的新手用户带来一篇超实用Mac电脑入门教程,让您快速了解Mac电脑的基础操作。下面快来跟随macw小编学习一下吧!
512021-05-14
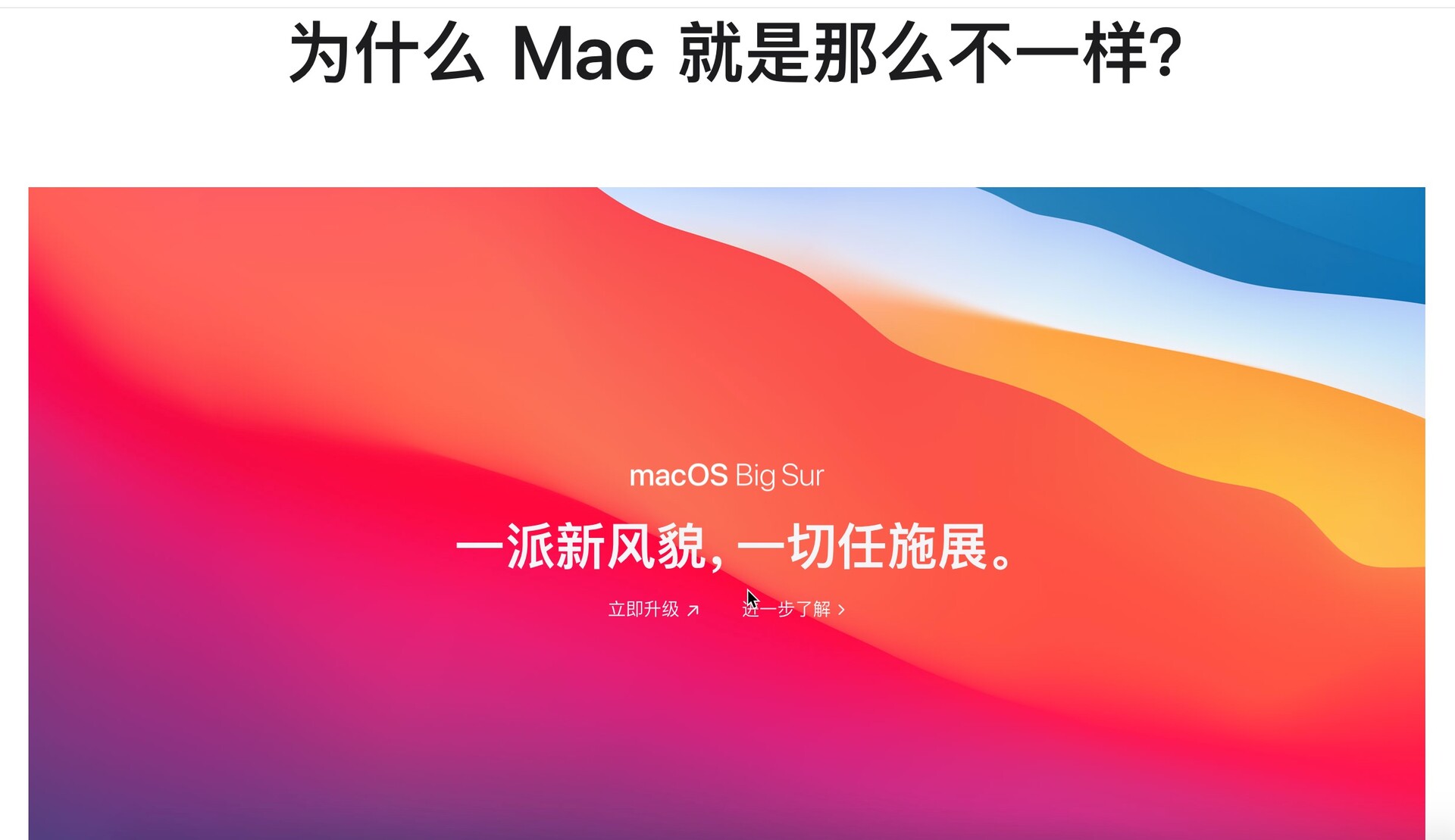
Mac技巧Mac电脑常用的5个小功能,你发现了吗?
MacOS和Windows是两种不同的操作系统,对于刚刚使用Mac电脑的朋友来说,都会有一种摸不着头脑的感觉,处处不习惯!其实,Mac可以说是一个宝藏电脑,越深入使用,你就会越喜欢它!赶紧收藏起来吧!
602021-05-17
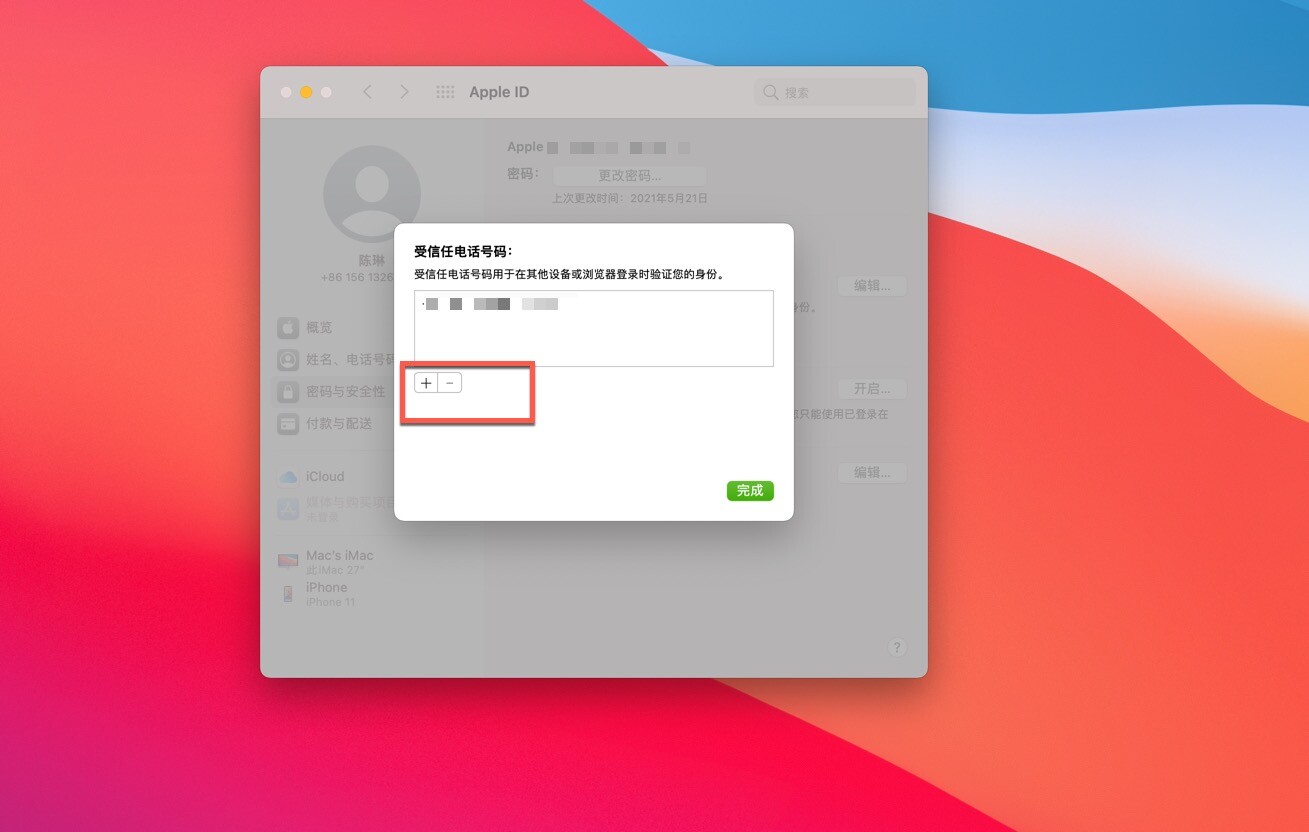
Mac常见问题如何在iPhone,iPad,Mac上添加或删除受信任的电话号码?
如何在iPhone,iPad,Mac上添加或删除受信任的电话号码?小编带来了具体教程,一起看看吧!
212021-05-25

Mac技巧Mac新手必看:Mac电脑触控板与聚焦功能
掌握Mac电脑的使用小技巧,可以让我们的工作学习效率大幅度提升,今天小编为大家带来详细Mac触控板与聚焦功能使用教程,非常适合新手小白学习。
472021-05-26
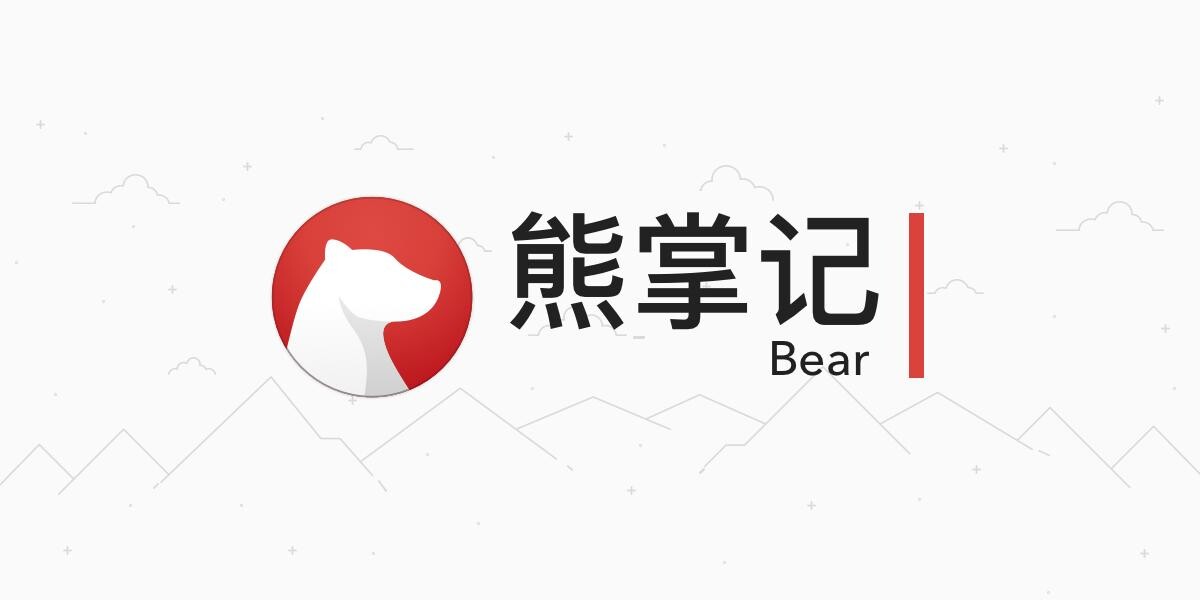
Mac技巧熊掌记:标签管理小技巧
熊掌记是一款非常受用户欢迎的写作应用,其美观的界面,专注、流畅的写作功能适用于各类人群。Bear支持标记、导出等功能,非常的好用。下面小编为大家带来熊掌记的标签管理小技巧,新手小白必看!
392021-06-04
