想高效的发挥 MacBook 的作用,技巧是必不可少的。这些小技巧可以让我们的操作更方便,尤其是快捷键的使用,可以大大提高们的工作效率,一起跟随小编来学习一下吧!

当我们想到应该有某个功能来提高效率的时候,一般来说就已经存在了,Mac 就是这样一个生产力工具,它有许多低调又顺滑的使用方法,躺着那儿等着被发现。
- 使用预览直接修改图片大小
修改图片大小尺寸你还在用 PS 或者安装软件吗?双击图片用「预览」打开,然后选择「工具 - 调整大小…」, 就可以修改图片的分辨率尺寸。可以保持图片比例不变, 还能看到修改前后图片的大小变化。
- 从程序坞中保留 / 移除软件图标
如果想把软件图标留在程序坞,方便下次打开。可以在程序坞双指轻按图标,选择「在程序坞中保留」就可以了。不常用的软件 ,也可以从程序坞中删掉,可以节省程序坞的空间。而且请放心,删掉程序坞软件图标并不会卸载软件。
- 访达新建 tab 窗口
浏览器可以新建多个标签页。Mac 的访达也支持添加标签页窗口。只要在菜单栏选择「文件 - 新建标签页」就可以了。更方便的是跟浏览器一样,用快捷键 ⌘+T。
- Mac 上的桌面便签
Mac 上自带了一个桌面便笺(jiān)。搜索「便笺」或者在 Mac 启动台中打开便笺,就可以在 Mac 桌面显示一个便笺。可以添加多个便签,或者改变便笺颜色、大小,也可以移动便笺在桌面的位置。
快速输入图标
想快速输入苹果图标字符,可以在光标处按快捷键 shift+option+K。如果嫌快捷键记不住, 可以把 字符添加到「键盘」-「文本」短语当中。然后只要键盘敲短语输入码,就可以在输入法候选词看到字符啦。
更改文件的默认打开方式
想改变文件的默认打开软件,可以在双指点按文件弹出选项菜单时,按住 option 键。这时候「打开方式」选项就会变成「始终以此方式打开」。然后选择打开的软件,下次直接双击同样格式的文件就会用指定的软件打开了。
提取软件图标 想保存软件图标图片 你可以在「应用程序」文件夹中找到这个软件 然后双指点按选择「显示包内容」 「Contents」-「Resources」 里面一般都会有一个叫「AppIcon.icns」的文件 双击用「预览」打开它 然后双指点按左侧缩略图,选择「导出为」 选择格式保存就可以了 如果想要透明底的图片 就选择 PNG 格式
快速找到文件夹内的某个文件 如果某个访达目录里的文件非常多,想快速找到要找的文件或文件夹,如果知道文件或文件夹的名字,可以直接在键盘输入 就能快速定位到文件或文件夹啦。
左右分屏窗口 把鼠标光标放在软件绿色全屏窗口按钮,会显示窗口左右分屏拼贴,把这个窗口全屏拼贴在桌面左侧,再点击另一个软件,就会拼贴到窗口右侧。可以拖拽中间分割线改变左右窗口的宽度比例。按 esc 键可以退出全屏分屏。
截屏时不显示浮动缩略图 如果不想在系统截屏或录屏后显示右下角的临时浮动缩略图。可以按 ⌘+shift+5 ,然后取消勾选「选项」-「显示浮动缩略图」。下次截屏或录屏就不会显示啦。
快速显示 Mac 隐藏的文件 macOS 中,在文件或文件夹名字前面加上点 “.” 开头,这个文件或文件夹就会隐藏不可见。如果想要显示隐藏的文件,可以输入快捷键 command + Shift + .。再输入一次快捷键就可以隐藏以点 “.” 开头的文件名的文件。这个小技巧可以帮助你方便的隐藏某些文件。
强制退出应用程序 有时候突然遇到软件程序卡死,用⌘+Q 关也关不掉怎么办?使用 ⌘+option+esc 可以唤出「强制退出应用程序」窗口。选择要强制退出的程序,点「强制退出」即可。通常在软件无响应时使用。
也可以在程序坞未响应的软件上右键,再按住 option 键,此时「退出」会变成「强制退出」,点击「强制退出」。
Mac 怎么查保修期? 点击左上角 图标,选择「关于本机」。在「概览」界面拷贝序列号。然后选择「服务」,点击「检查我的保修服务和技术支持的期限状态」。在打开的页面粘贴序列号,输入图片代码,点「继续」按钮,就能查到这台设备的保障服务和支持期限。
Mac 屏幕共享 macOS 自带了一个「屏幕共享」软件。首先 Mac 上开启屏幕共享权限。然后打开「屏幕共享」,在软件窗口输入要连接共享的另一台 Mac 的主机名或 Apple ID,对方同意连接,然后选择控制或者观察他的屏幕,就可以建立远程屏幕共享连接了。
Mac 如何加密文件? 打开 Mac「磁盘工具」,在菜单栏选择「文件 - 新建映像 - 来自文件夹的映像」。然后选择要加密的文件夹。在选项菜单选择加密。输入并确认一遍密码,然后点击「存储」,就会生成一个需要密码才能打开的 .dmg 磁盘映像文件,而且绝对安全。
清除 DNS 缓存 打开终端,输入这段代码: sudo killall -HUP mDNSResponder; sleep 2; 然后回车,输入 Mac 登录账户的密码。输入时界面看不到任何变化,只管输入就行了。输入完再按回车,最后 ⌘+Q 退出就行了。
用 option 快速输入一些特殊符号 option 键配合其他按键可以输入一些特定字符,比如:option R 输入 ®(商标符号);option Y 输入 ¥(人民币货币符号);option P 输入 π(pie);option V 输入 √(对勾);option = 输入 ≠(不等于)。快去试试吧。
横向移动
在 cocoa 程序中,例如 Pages,当页面太大出现了横向滚动条时,你可以按下 Shift 键,再利用鼠标滚轮就可以横向移动页面了。当然,有些程序例如 Photoshop,Shift 键不管用,你需要按下 Command 键。
隐藏所有其它窗口
窗口太多太乱,按下 Command-Option-H 组合键,除了当前窗口以外的其它窗口会自动隐藏(不是缩小)。
多桌面 Mac 是有多桌面的,在触控版三指向上轻扫,可以在顶部看到创建的所有桌面。可以在多个桌面之间来回切换,还能添加和删除桌面。也能给每个桌面单独设置壁纸。
慢放或快放
在 Quicktime 里,你可以通过触摸板的手指滑动或利用鼠标滚轮使画面一帧一帧地前进或后退,甚至停止。
- 调出快捷键清单
在大多数程序中,如果你想要一份详细的程序快捷键清单,那么你可以点击 Leopard 的 help 菜单,在搜索框输入:shortcuts,然后这个程序的所有快捷键就会展示给你,很酷吧。
- 让 Mac 定时启动 / 关闭
进入 Preference(设置)- Energy Saver(节能),按 Schedule(计划)。
Mac 的用法千千万,这只是冰山一角,如果不常用,光靠记忆也是记不住的。最靠谱的方法,赶紧收藏起来哦!
以上就是MacW小编为大家带来的“如何高效的使用 MacBook 的技巧集锦来啦!”,本文关键词:“Mac电脑,小技巧,快捷键”,链接:“https://www.macw.com/news/1505.html”,转载请保留。
相关文章

Mac教程Mac新手扫盲教程:苹果Mac电脑使用小技巧
因为很多人最初接触的是WINDOWS系统,而不是MAC OS系统,所以在刚刚接触MAC电脑的时候会很不习惯,今天MAC小编就带来一篇文章,介绍一下mac新手该注意什么,苹果MAC电脑有哪些使用小技巧。
732020-06-10

Mac技巧Mac使用小技巧,这些技巧你都知道吗?
今年苹果公司同样发布了MAC电脑新品,不知道有没有小伙伴已经入手了?可能有很多mac新用户不太熟悉mac os系统的操作方法,尤其是不怎么熟悉Mac快捷键,今天给大家讲一讲Mac小技巧,早晚都会用到哦!
582020-05-22
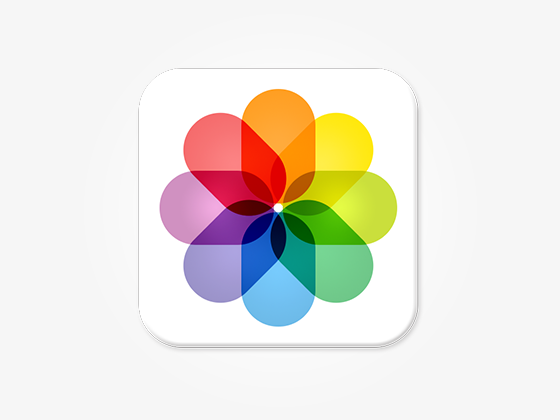
Mac教程Mac小技巧:来使用照片程序制作一个幻灯片吧!
要制作幻灯片大多数人的第一反应就是使用各种办公软件中的工具,例如Microsoft Office的PowerPoint、金山公司的WPS Office套件中的WPS演示、苹果公司iWork套件中的Keynote等,使用mac电脑自带的照片程序同样可以制作幻灯片,并且还可以选择主题和文本,音乐等,以自己的方式自定义主题。快来跟随小编学习一下吧!
562020-11-04
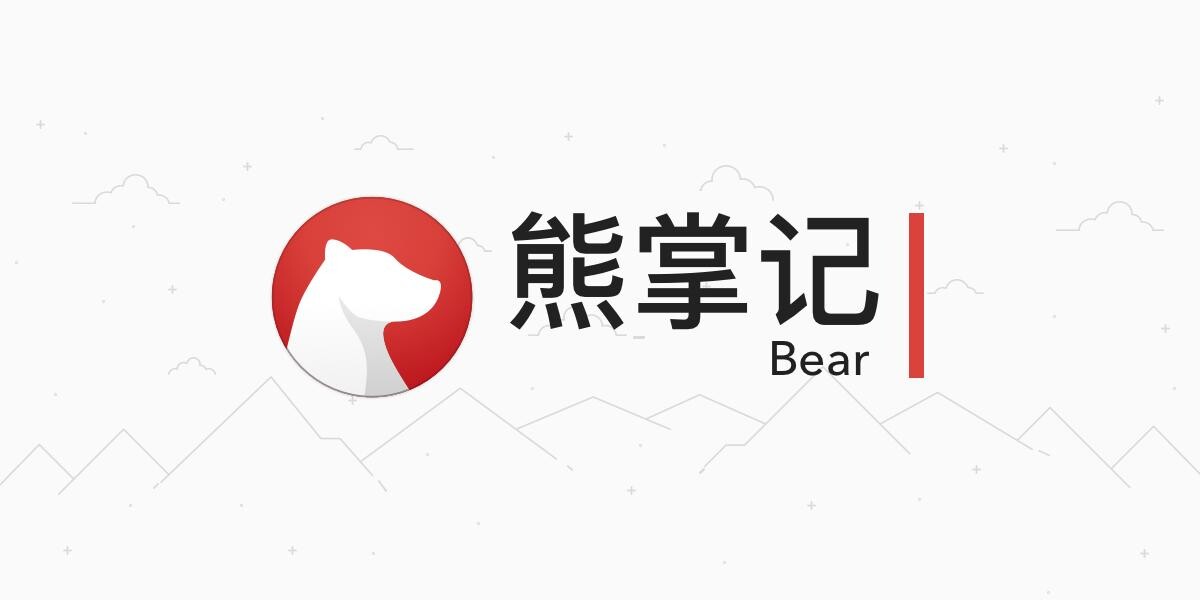
Mac技巧熊掌记:标签管理小技巧
熊掌记是一款非常受用户欢迎的写作应用,其美观的界面,专注、流畅的写作功能适用于各类人群。Bear支持标记、导出等功能,非常的好用。下面小编为大家带来熊掌记的标签管理小技巧,新手小白必看!
392021-06-04
