今天为刚开始接触 Mac,对 macOS 系统尚不熟悉的新手用户带来一篇超实用Mac电脑入门教程,让您快速了解Mac电脑的基础操作。下面快来跟随macw小编学习一下吧!
菜单栏
启动 Mac 进入桌面后,macOS 与 Windows 最明显的差别,当属桌面顶部的菜单栏。

菜单栏从左至右依次是:
苹果菜单:显示「系统偏好设置」和最近使用的 App、文稿和其他项目;
App 菜单:不同于 Windows 软件的菜单都在软件自身的界面内,macOS 的菜单栏会显示当前活跃应用的菜单;
菜单栏应用:系统默认的有状态菜单、聚焦、Siri、控制中心和通知中心等,用户安装的第三方应用如果有菜单栏应用,也会展示在这里。
除了极少数只存在于菜单栏的应用,大部分菜单栏应用都有应用本体,菜单栏应用只是方便用户快速使用应用的某些功能而准备的。如下图,会在菜单栏中显示未读通知数量。
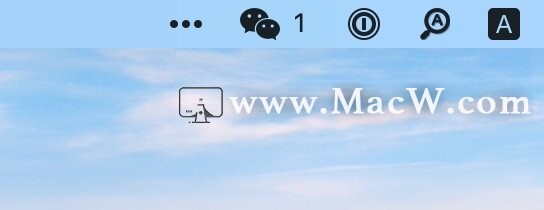
以微信 Mac 版为例,安装微信后,菜单栏上会出现相应的图标,用来显示未读消息的数量。点击后可以弹出应用本体的窗口。
每个 App 都有一个帮助菜单,App 菜单基本包含了应用的主要操作,如果应用的功能一多,菜单的层级就会变得复杂,很难迅速找到特定的功能。在帮助菜单中可以搜索功能的名称,它会提示功能所在的位置。
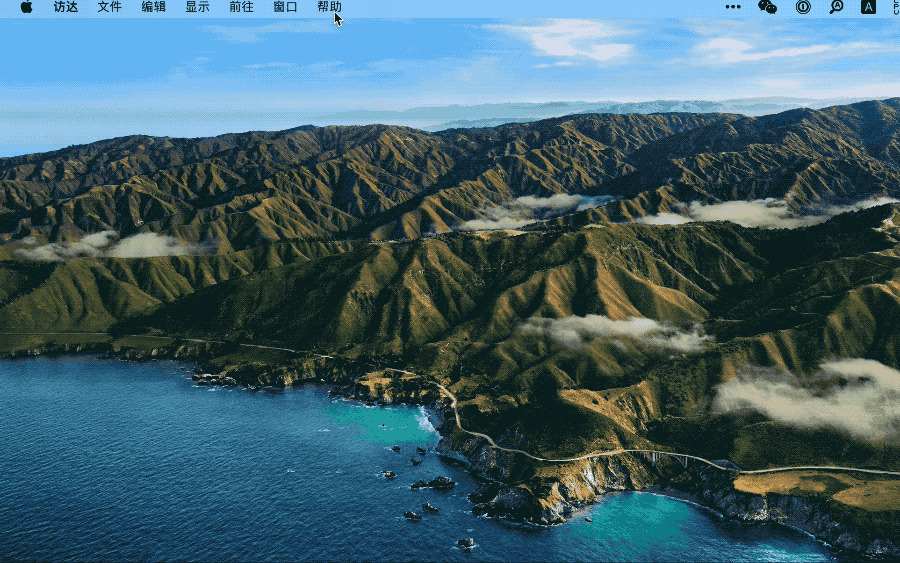
App 菜单的另一作用是查看功能对应的快捷键,但这也需要开发者在开发时进行设置。
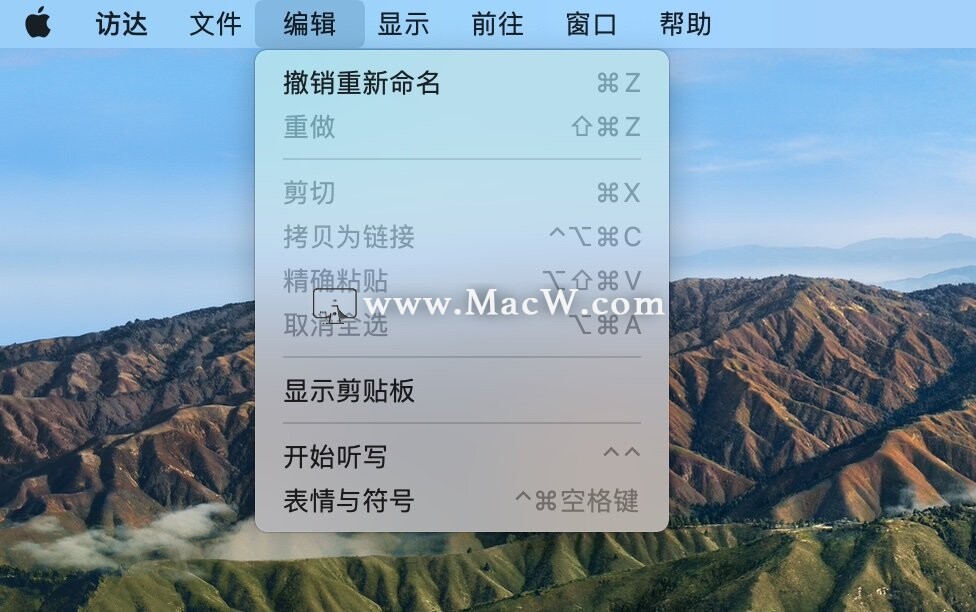
自定义菜单栏
菜单栏中的苹果菜单和 App 菜单都是不能自行调整的,但菜单栏应用的显示,几乎完全可以由用户自定义。
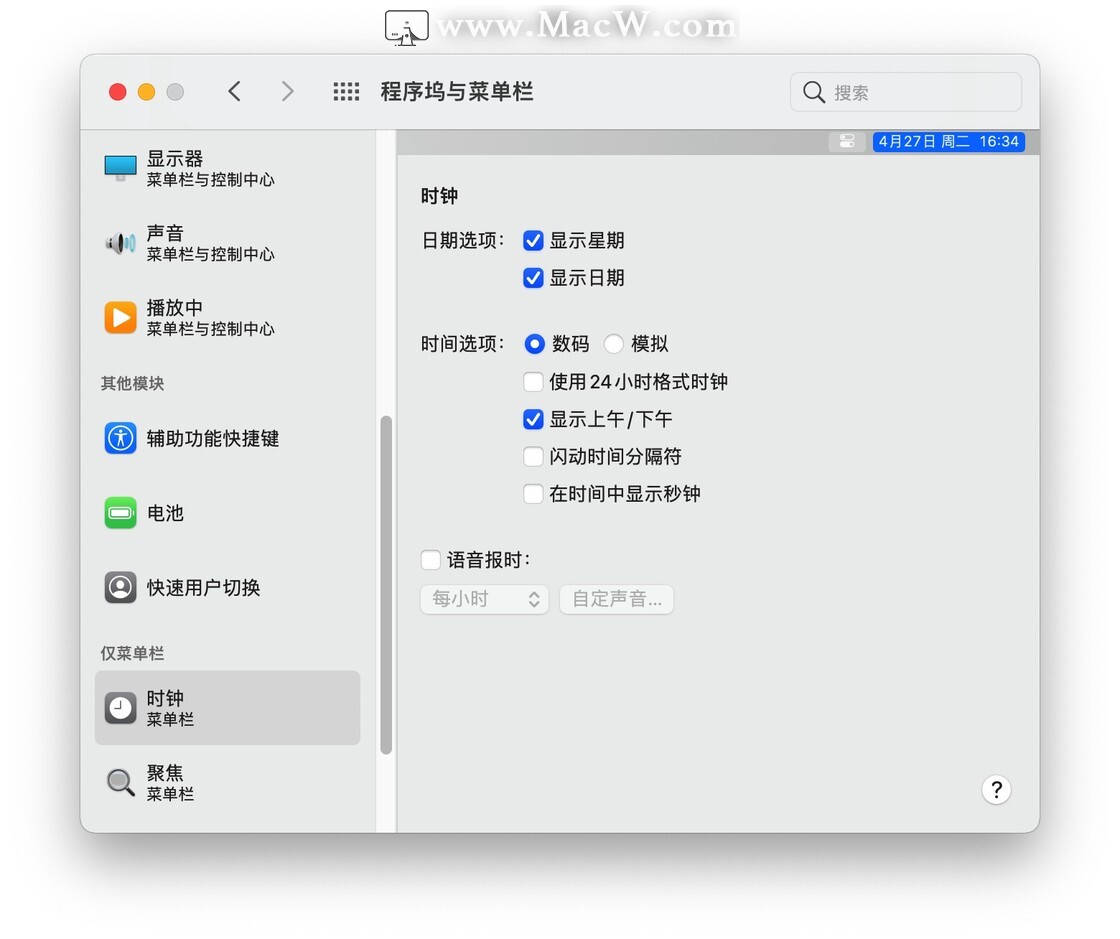
点击苹果菜单 - 系统偏好设置 - 程序坞与菜单栏,就可以调整系统默认所显示的菜单栏应用选项:
在「程序坞与菜单栏」选项页中的最下方,可以控制是否自动隐藏和显示菜单栏;
在「控制中心」中,可以选择不同功能是否单独显示在菜单栏中;
在「其他模块」中,可以选择不同功能是在控制中心显示,还是直接显示在菜单栏中;
在「仅菜单栏」中,可以调整时间、聚焦、Siri 和时光机器的可选项。
不少应用都提供了菜单栏小工具图标,但是菜单栏右侧图标如果过多的话,不仅看起来很乱,要用的时候也容易点错。直接按住它们试图移动是不行的,我们需要先按住 Command ,再用指针进行移动,就可以移动它们的位置了。除了调整位置,我们也可以直接把图标拖到菜单栏外面来删除它们,给菜单栏腾出一点空间。
当然也可以使用第三方应用 Bartender 来控制菜单栏应用的显示,可以自定义菜单栏中的图标,收纳不需要的图标。
菜单栏中的操作
菜单栏其中藏了不少快捷入口。首先是苹果菜单,点击关于本机,就能很方便地查看设备的基本信息,包括硬件配置和软件版本。
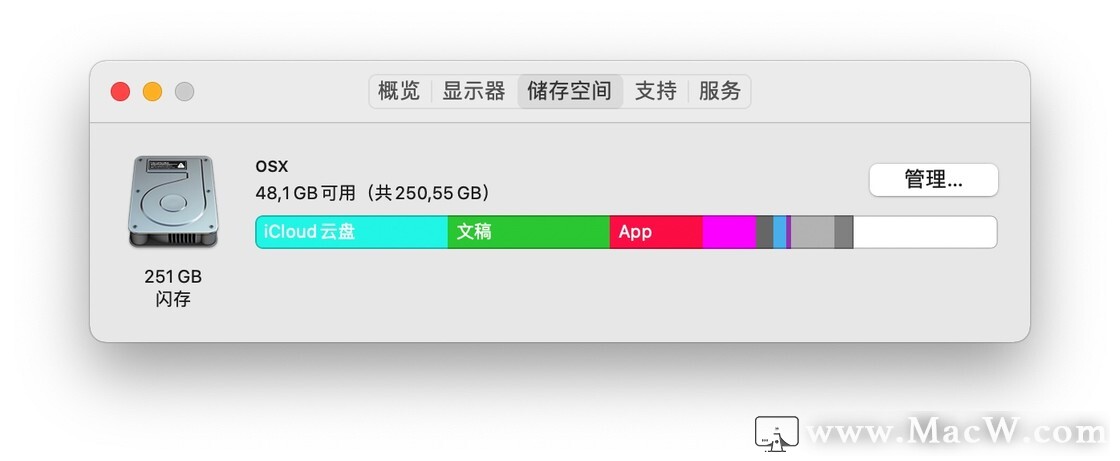
在「存储空间」中可以查看剩余的存储空间,点击管理,就能进入系统自带的空间管理器。
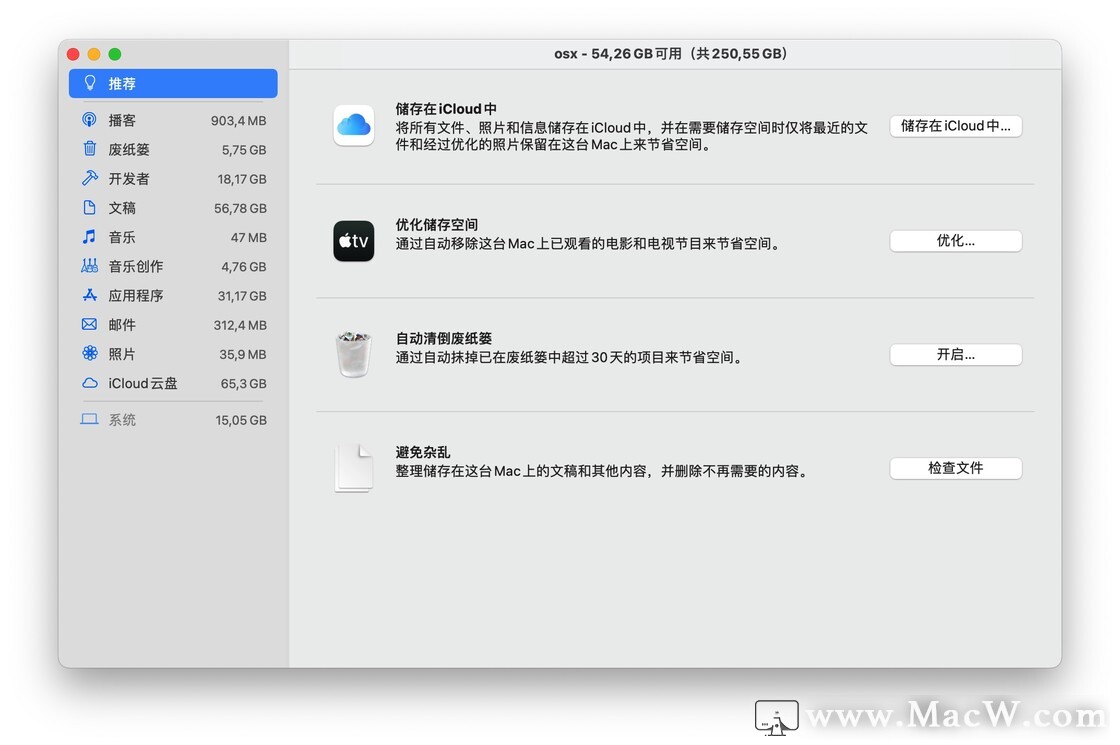
侧边栏列出各类应用所占的存储空间,方便查看有哪些是不再需要的,直接在这个界面就可以删除掉。例如「文稿」中,会列出占空间的大文件,按照大小排序方面查看。
在关于本机的「支持」界面中,能找到 macOS 帮助,它包含了 macOS 涉及的重要功能概念,相当于 macOS 的说明书。如果对某个功能不熟悉,可以在这里搜索,找到相应的帮助文档。
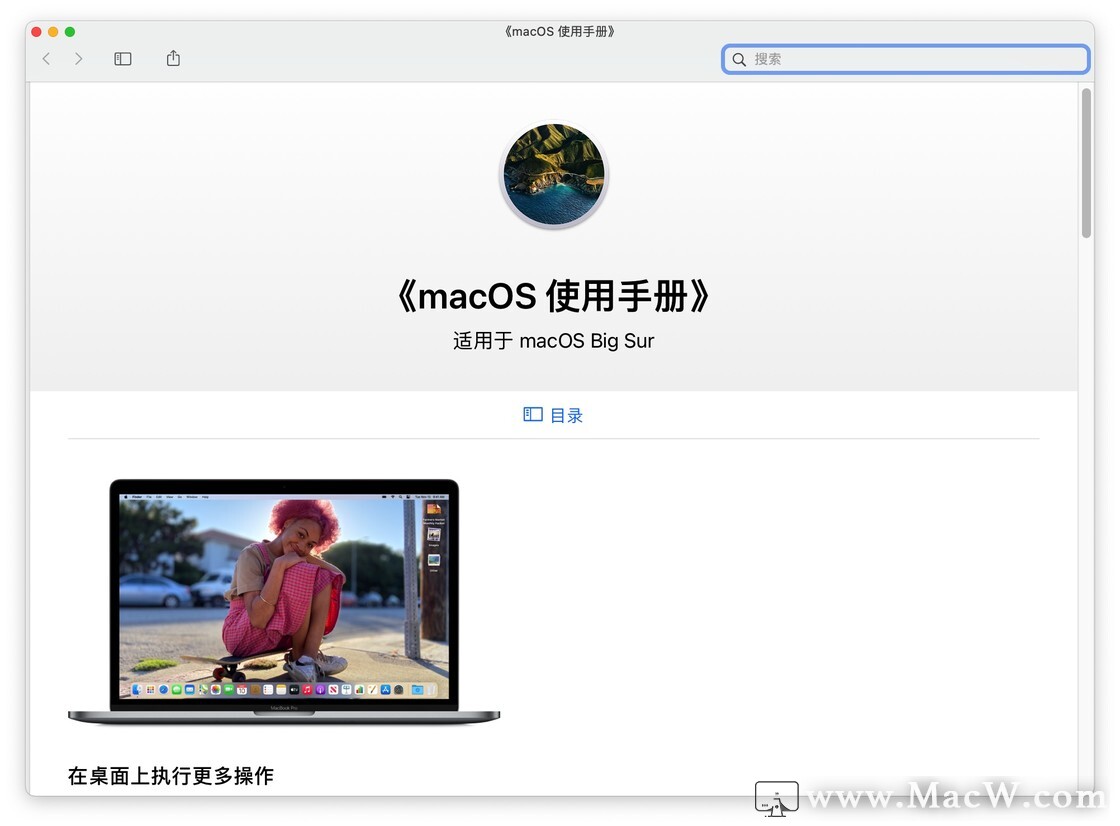
而在控制中心中,和 iOS 设备一样,在这里可以直接进行切换 Wi-Fi,蓝牙设备等操作。在相应模块的右侧,有显示箭头符号,点击之后打开下层菜单(在 iOS 设备中是长按功能模块图标)。如果还需要进一步设置,在菜单中都留有进入系统偏好设置的按钮。
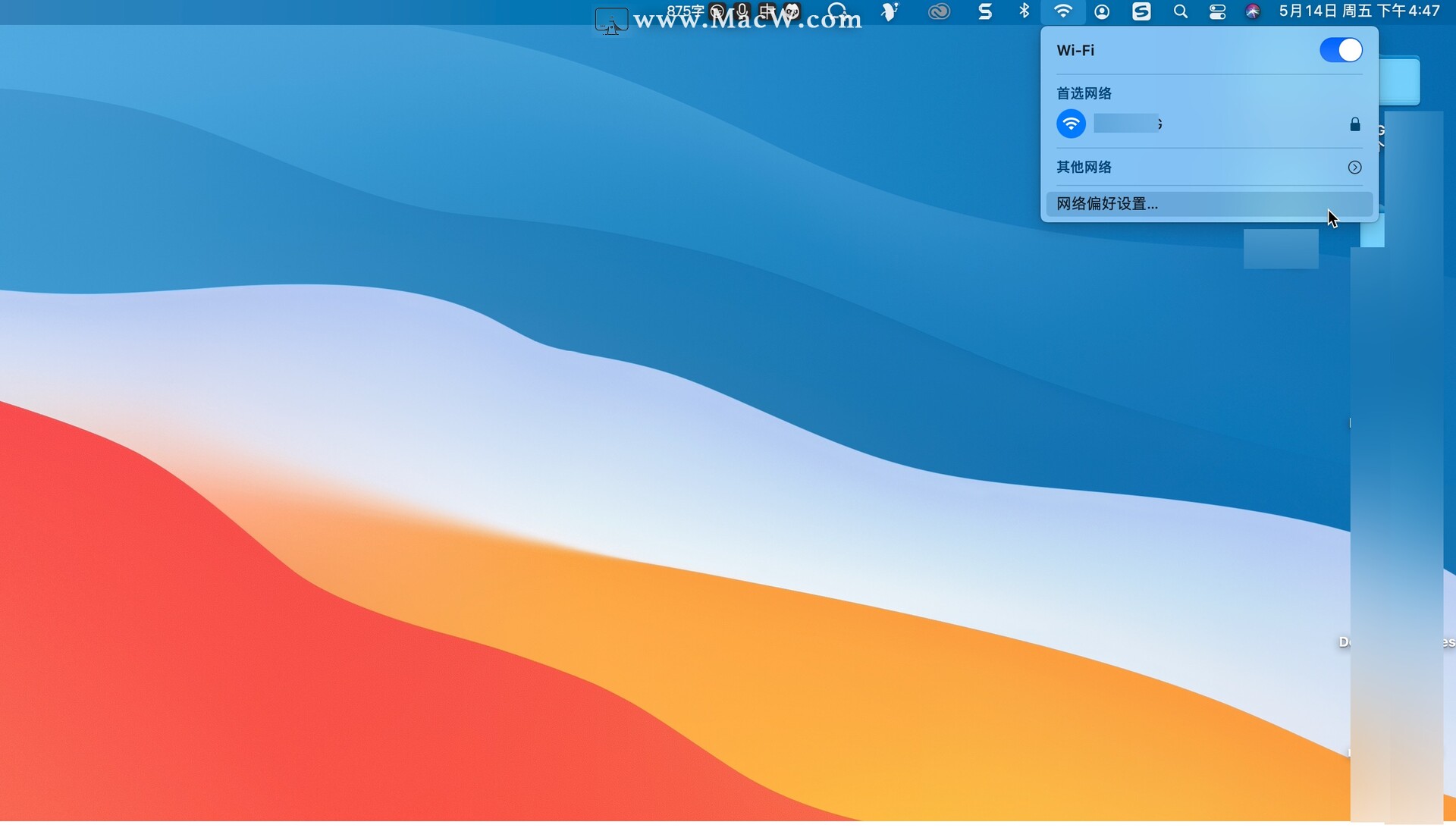
最后是通知中心,可以看到小组件也在这里。点击下方的编辑小组件,就能像在 iOS 设备中一样自定义使用哪些小组件。
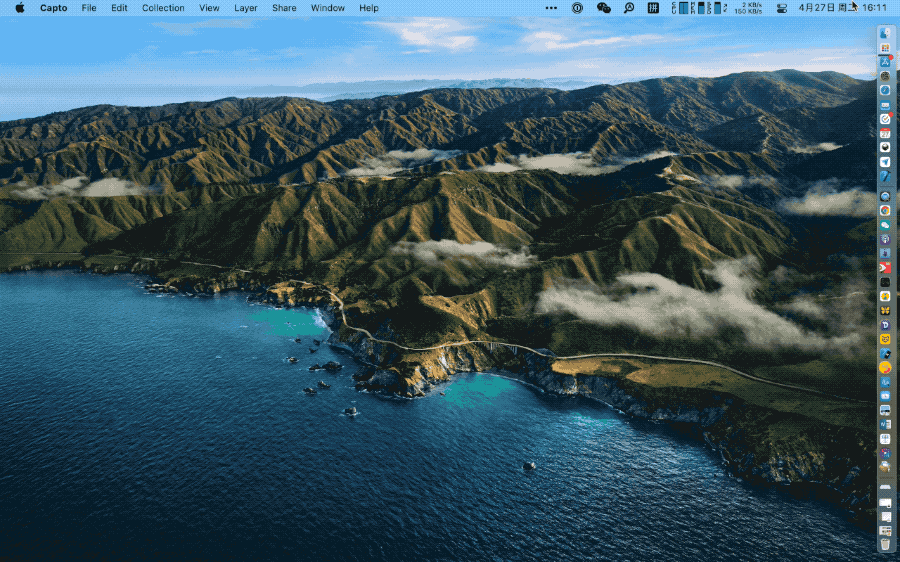
程序坞
相比菜单栏,相信大家对程序坞会熟悉得多,在 iOS 设备,特别是 iPad OS 中也会有程序坞。它用于摆放当前打开的程序和一些常用的程序,点击之后,就会启动应用,或者打开应用的窗口。

从左至右,程序坞中的三个区域被两条分隔线分开:
常用 App:固定在程序坞中显示,可以自定义调节;
已启动的应用:和 Windows 的任务栏一样,显示所有前台和后台正在运行的应用;
特殊应用:这里会显示下载文件夹、最小化的应用和废纸篓。
另外,如果有其他 iOS 设备,并打开了「接力」功能,当在 iOS 设备上开启 Mac 上也有应用时,就会出现应用的「接力」图标。
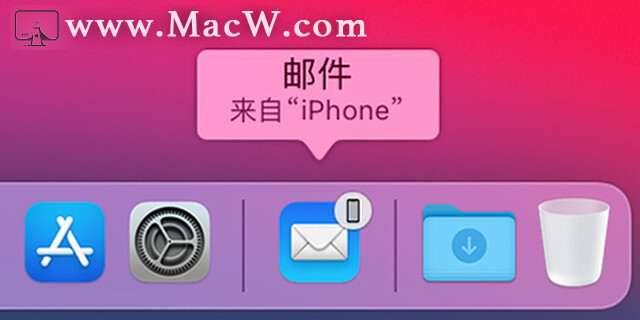
需要说明的是,有的用户会发现自己的程序坞的常用应用,和已启动应用间没有分隔线。别急,我们马上就来看看如何自定义程序坞的显示选项。
自定义程序坞
和菜单栏一样,点击苹果菜单 - 系统偏好设置 - 程序坞与菜单栏,来设置程序坞的可选项。
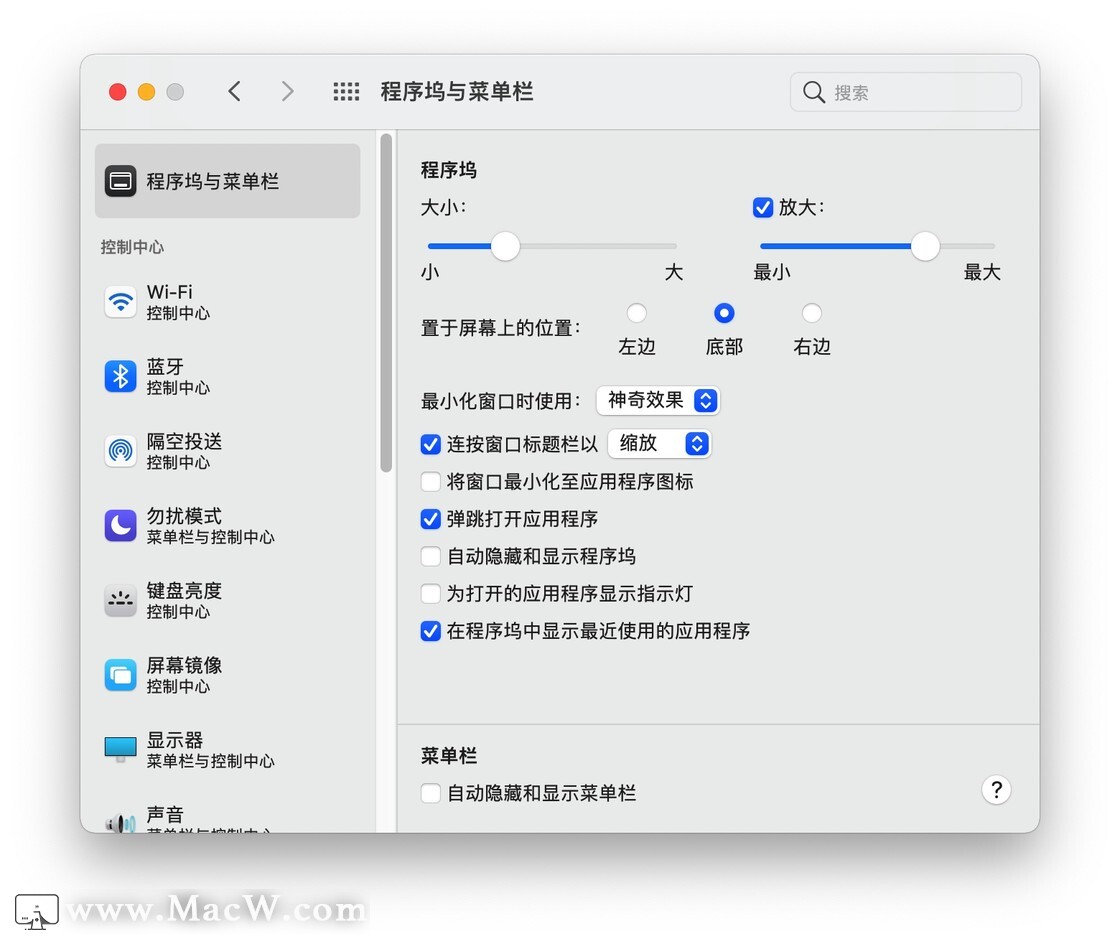
找到「在程序坞中显示最近使用的应用程序」并勾选,就会看到常用应用和已启动应用间有了分隔线。仔细一看, 其实无论有没有分隔线,应用的排列都不会被改变。所以可以打开这个选项,并取消掉「为打开的应用程序显示指示灯」选项,这样让程序坞视觉上显得更整齐。
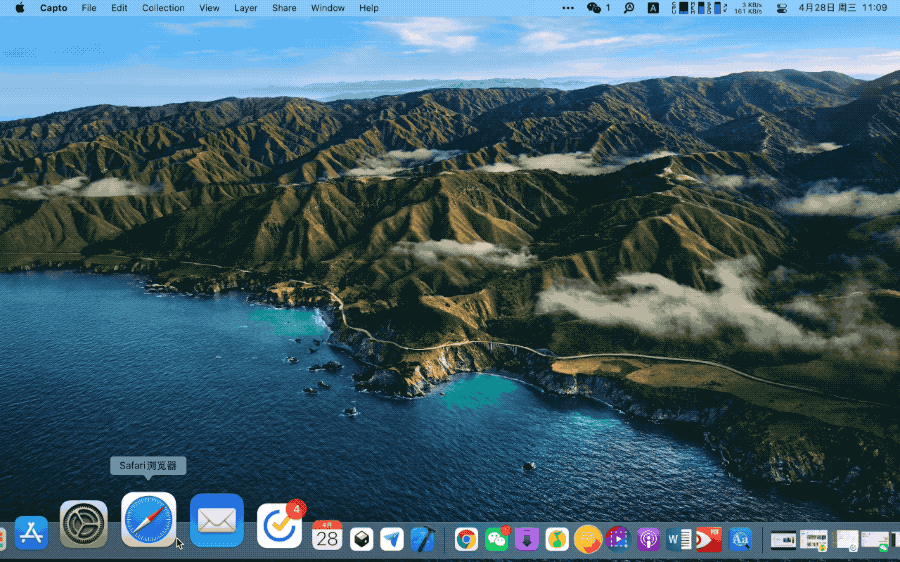
在菜单中,还可以调节程序坞上应用图标的大小,以及鼠标滑过时,图标放大的比例;程序坞的位置,以及是否隐藏等等选项,大家可以自己尝试一下哦。
想调整应用在程序坞中的位置,按住鼠标左键拖动图标即可。将已启动的应用拖拽到常用 App 区域中,就相当于把图标设成常用 App。将常用 App (在应用没运行的情况下)拖出程序坞,直到看到「移除」后放开鼠标左键,就将它从常用 App 中移除了。
放心,应用此时并没有被删除或卸载掉,只是移除出了程序坞而已。
程序坞中的操作
程序坞不仅是展示应用到位置,实际上也隐藏了不少便利的操作。
按住Control(或鼠标右键)点击应用图标,就会显示出其快捷键菜单。非常像 iOS 中的长按图标操作。快捷键菜单的功能也需要开发者设置。例如 QQ 音乐的菜单,可以直接切换歌曲;PDF Expert 的菜单,会显示出最近打开过的文档。
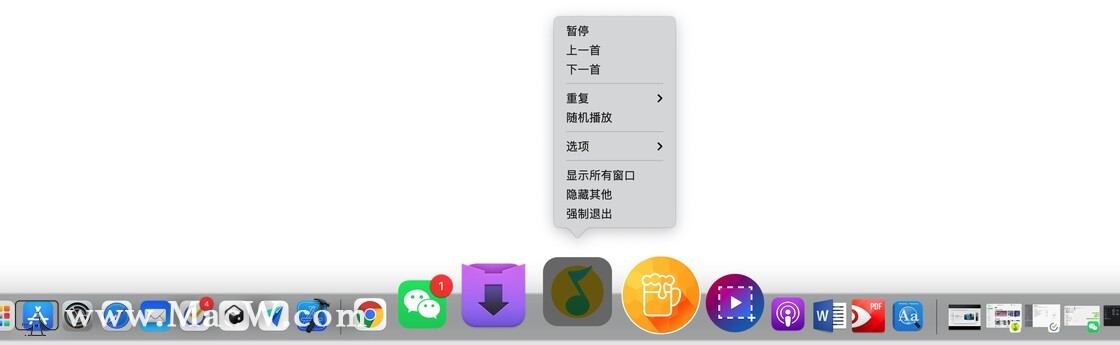
每个应用都会有「选项」菜单,当你在屏幕上找不到某一个应用的窗口时,点击选项 > (分配给)这个桌面,就能让应用窗口在当前桌面中显示出来(当然,前提是你没有关闭掉这个应用的窗口)。
macOS 上提供了丰富的拖放功能, 把文件拖放在程序坞的应用图标上, 就可以直接用此程序打开该文件。借助这个功能,程序坞上的程序就可以使相应的操作更加便捷。如果要把文件作为附件添加到一封新邮件,不需要打开邮件程序选择「新建邮件」再添加附件,而是直接把文件拖放到程序坞上的「邮件」图标,就直接新建了一封以此为附件的邮件。你也可以把其它程序中选中的文字拖放到「邮件」图标,此时就新建了一封以此为正文内容的新邮件。
另外,程序坞不仅可以展示应用,其实还可以展示文件。选择文件后,拖拽(或者使用快捷键 Command + Shift + Control + T 到特殊应用区域,文件就会停留在程序坞上。有时需要往应用内添加多张图片,例如使用 Keynote 制作幻灯片时,这个操作就非常有用。不再需要一次次打开 Finder,而是一次性把想加入的图片放在程序坞,然后直接拖拽即可。
桌面
看似空空如也的桌面,也藏着不少的使用技巧。
整理桌面上的文件
长时间使用Mac电脑后,突然你会发现桌面一片狼藉,被无数各种各样的文档占满了屏幕,所以定期整理桌面是非常必要的。
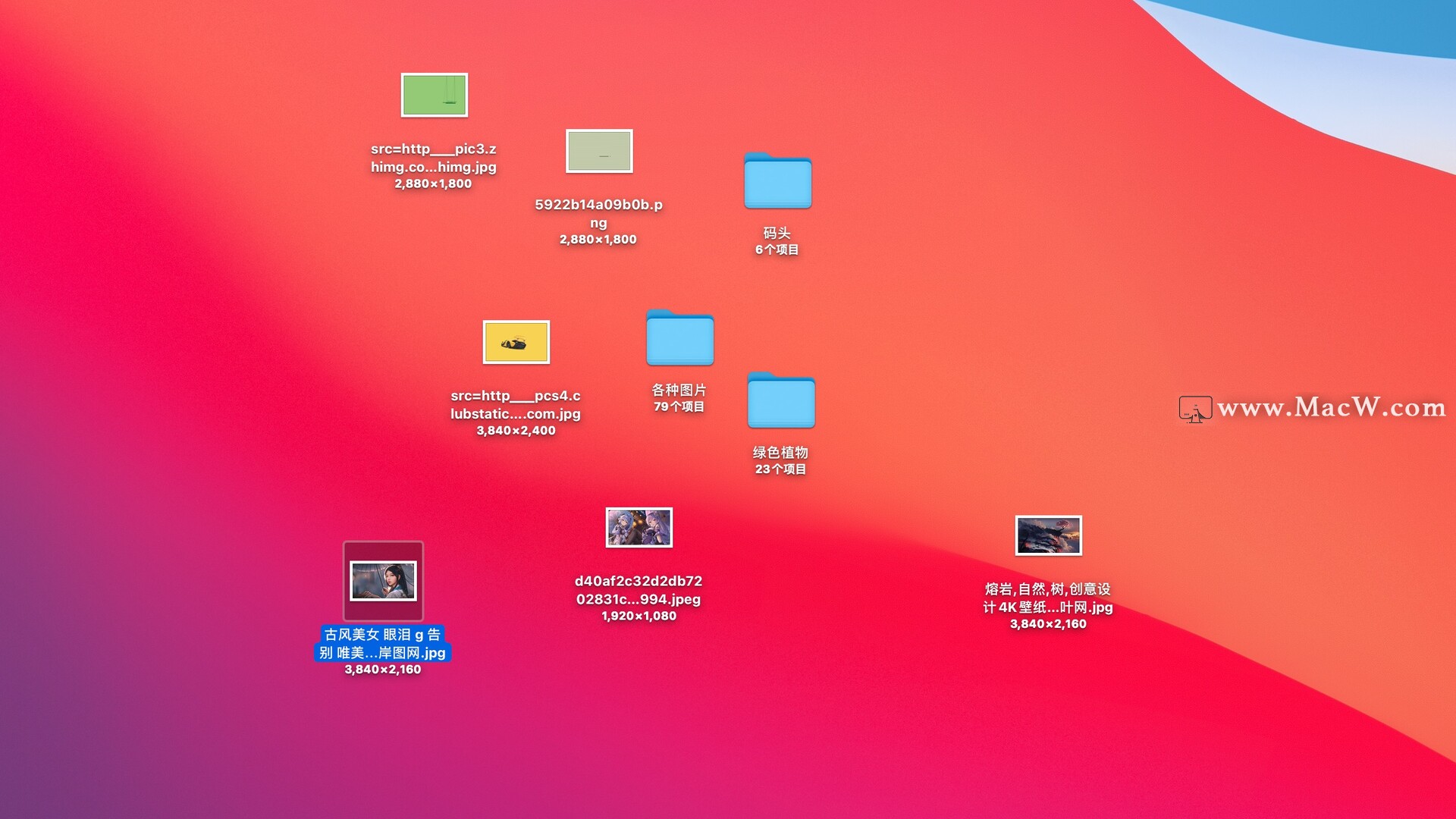
整理的第一步是将文档的位置规整摆放。通常手动移动桌面上的文件时,都是随意放在某个位置。在桌面上点击鼠标右键,在菜单中选择「整理」,所有文件就会被对齐放置。但此时文件之间可能还存在空隙。在菜单中找到整理方式选项,选择自己希望的方式,就会看到文件从屏幕右上方开始依次排列。
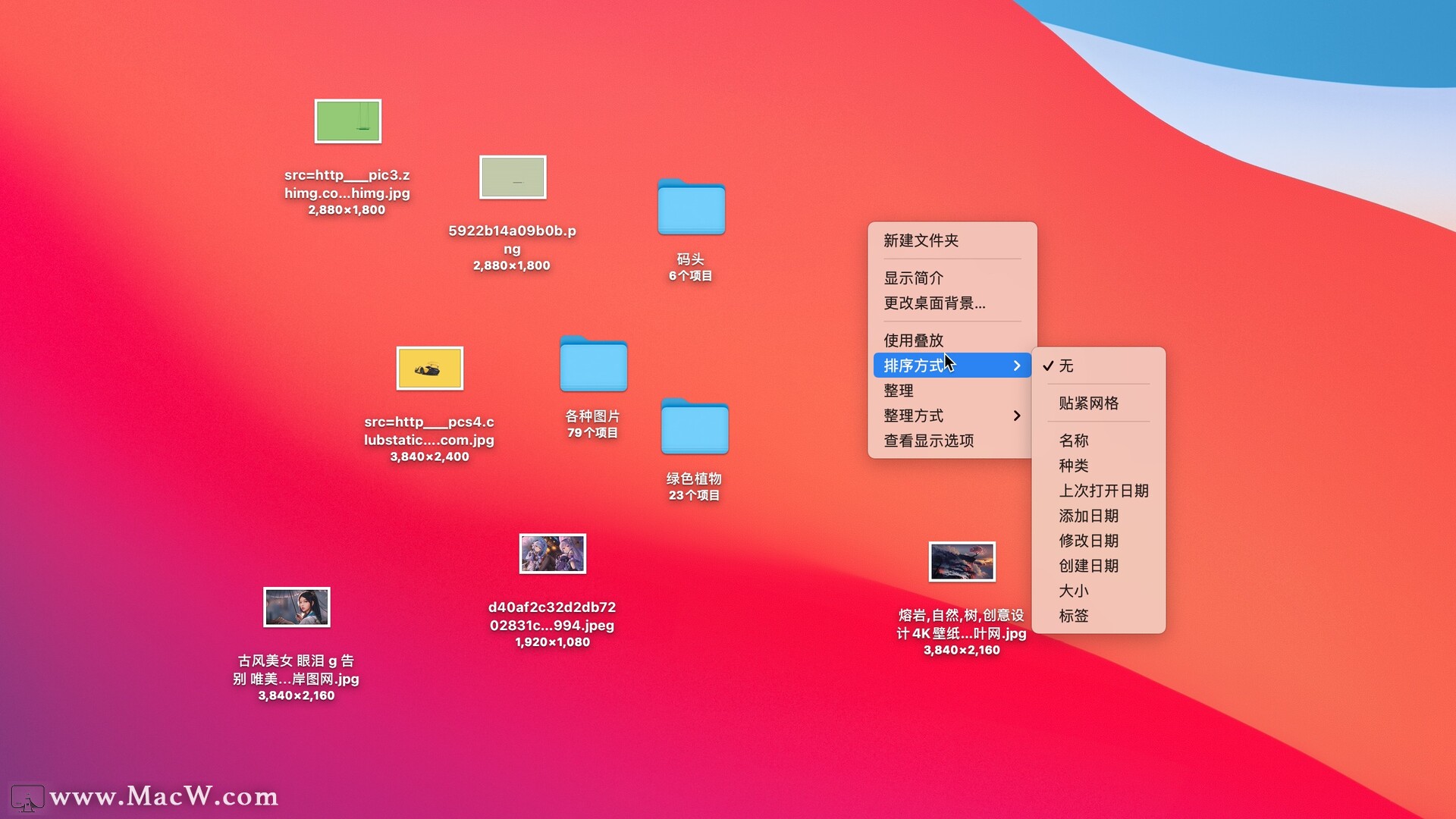
除了通过「整理」功能,还可以使用「排序」功能直接到达同样的效果。不过需要注意的是,如果选择了排序,所有文件都不能再被自由地移动,而是必须依次排列。
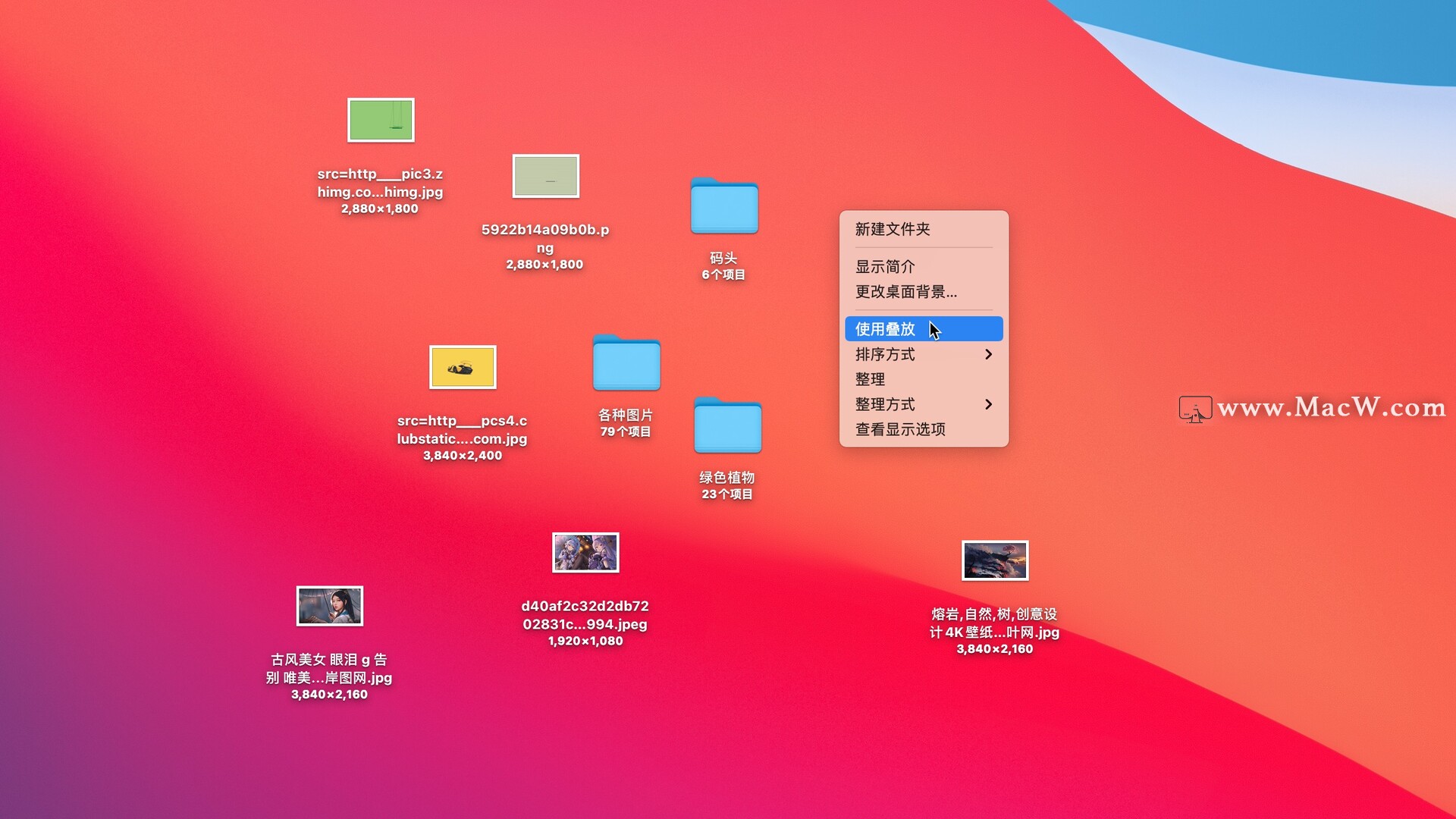
不管是整理还是排序,都只能将文件排得整齐。如果文件的数目很多,依然会占满屏幕。此时,可以使用「叠放」功能。还是在右键菜单中,选择使用叠放,再调整叠放分组方式,就会看到文件被收纳到不同的组中,单击图标就可展开显示组内所有文件。
最后,无论选择什么整理方式,在右键菜单中点击查看显示选项,都可以根据自己的偏好。调整文件图标的大小和间距。
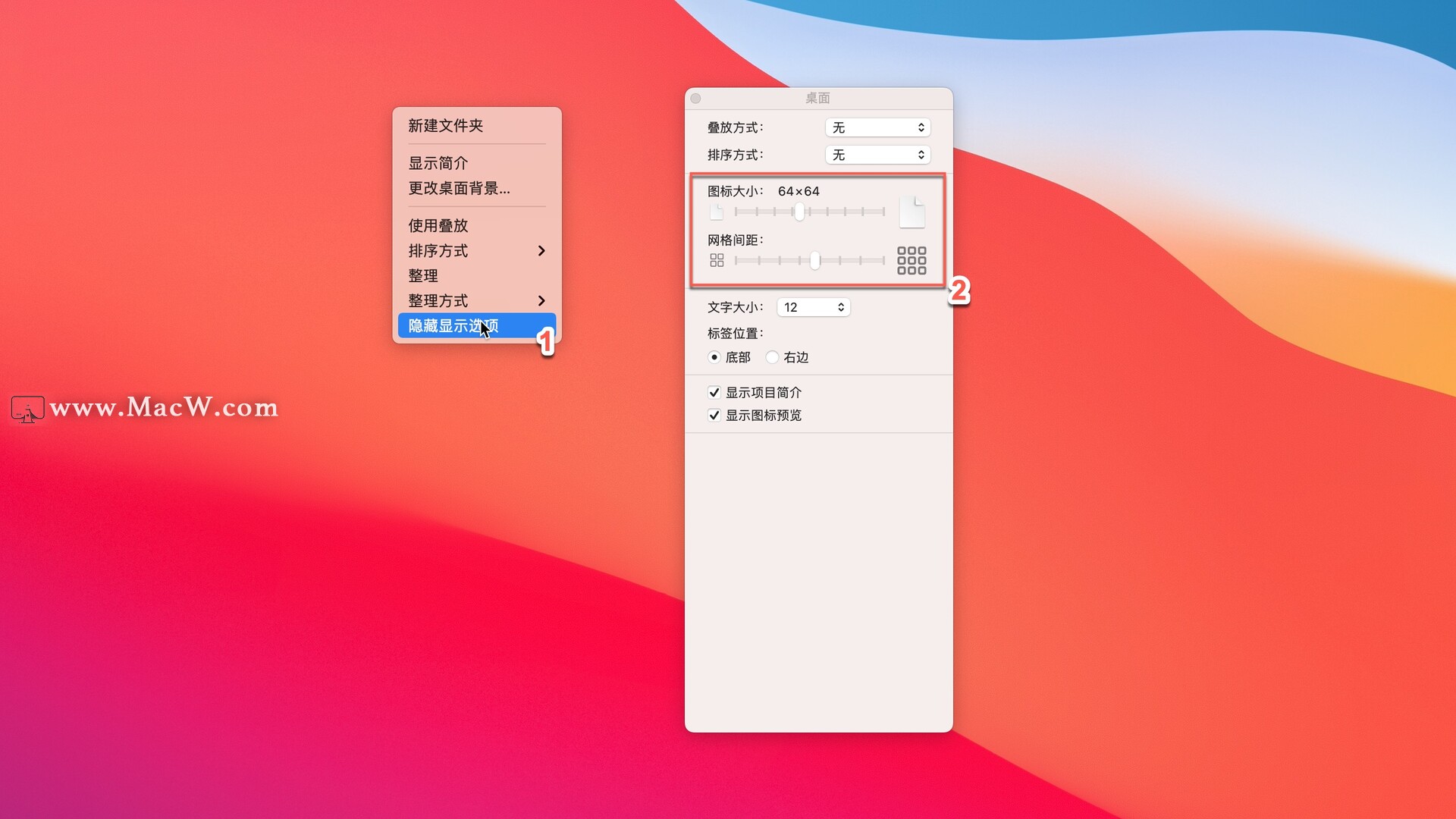
更改桌面壁纸
在桌面右键菜单中选择更改桌面背景…,就可以更改桌面壁纸。
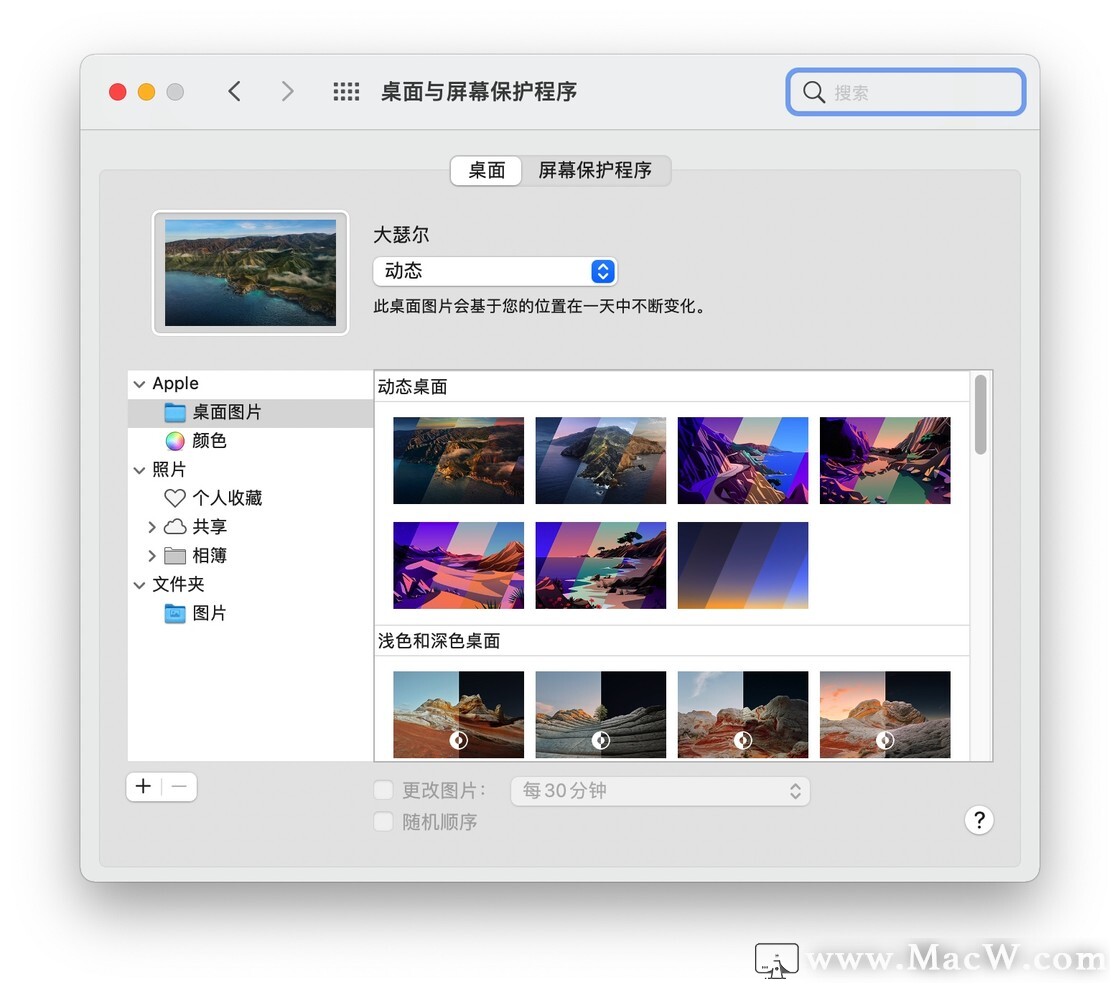
桌面壁纸的来源分为三种:
自带壁纸:系统默认桌面图片文件夹中的图片
照片:照片应用中的图片
文件夹中的图片:用户创建的文件夹中的图片
其中自带壁纸又分为动态、浅色和深色桌面以及普通的桌面图片。
其实,最直接的办法是在你喜爱的图片上直接点击右键,选择设定桌面图片即可。
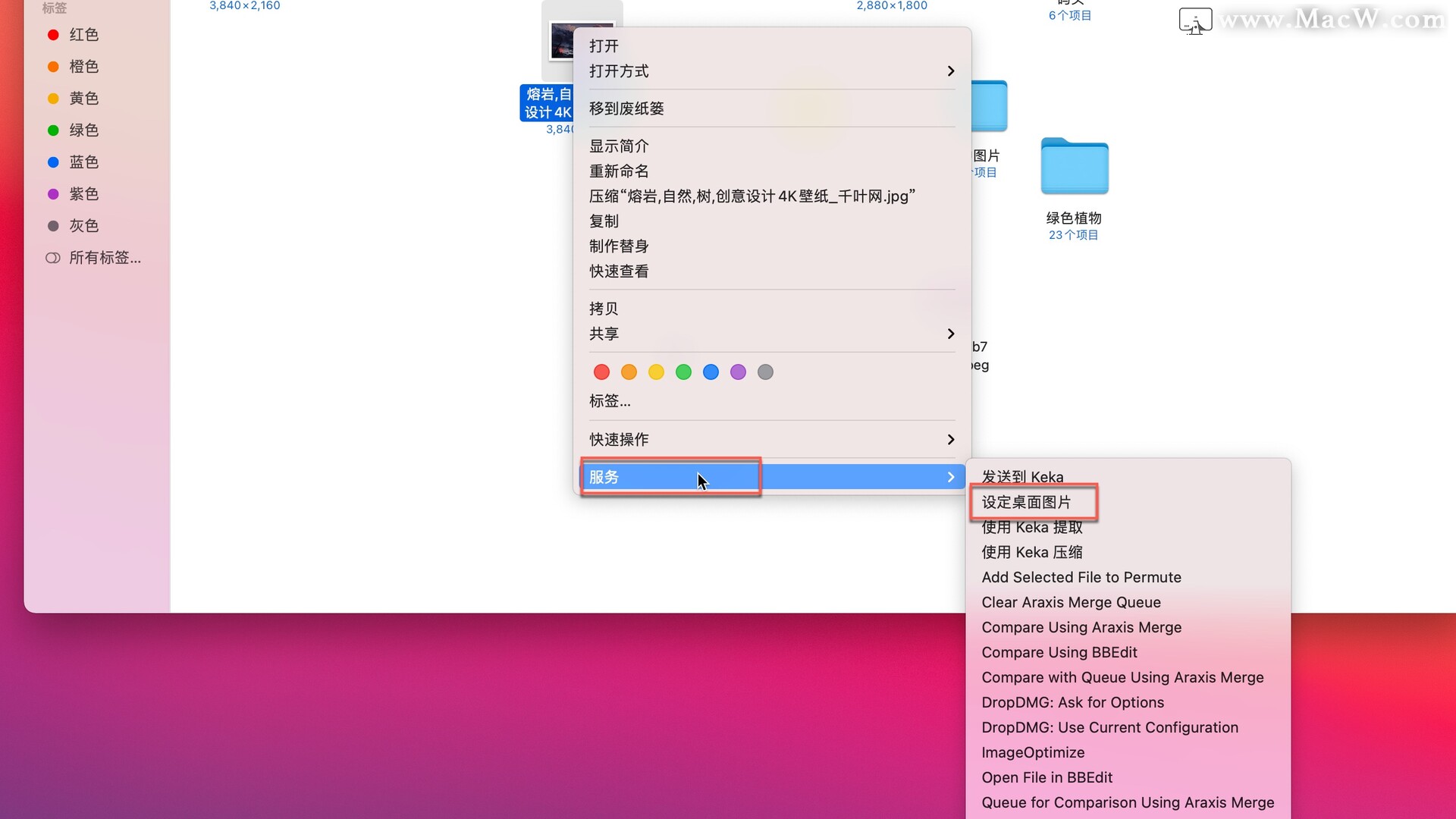
更多实用内容,欢迎关注macw哦!
以上就是MacW小编为大家带来的“Mac 新手必看:认识 Mac 桌面”,本文关键词:“Mac,macOS 系统,Mac电脑入门教程”,链接:“https://www.macw.com/news/1497.html”,转载请保留。
