Mac电脑上的Finder是一个很好的文件管理器,但是时间长了它会同时出现各种相关或者无关的媒体和文件,管理使用起来会非常麻烦。今天macw小编教大家一个小技巧,让您随意自定义Finder侧边栏和书签文件夹,以方便使用。
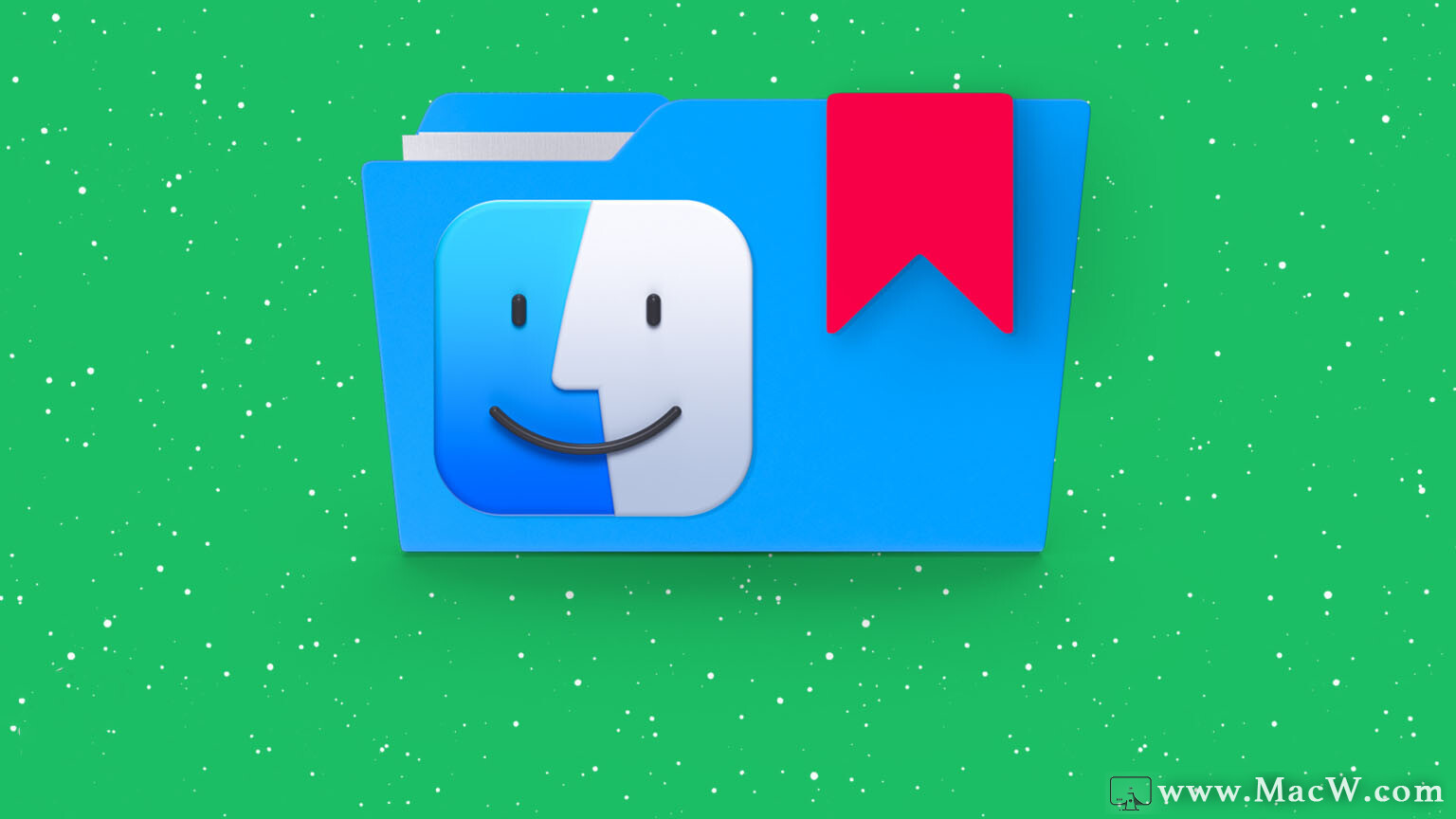
方法一、将文件夹添加到收藏夹
1.使用Finder首选项菜单
有两种方法可以将文件夹添加到Finder的“收藏夹”侧边栏部分。
单击Dock上的Finder图标来打开Finder。
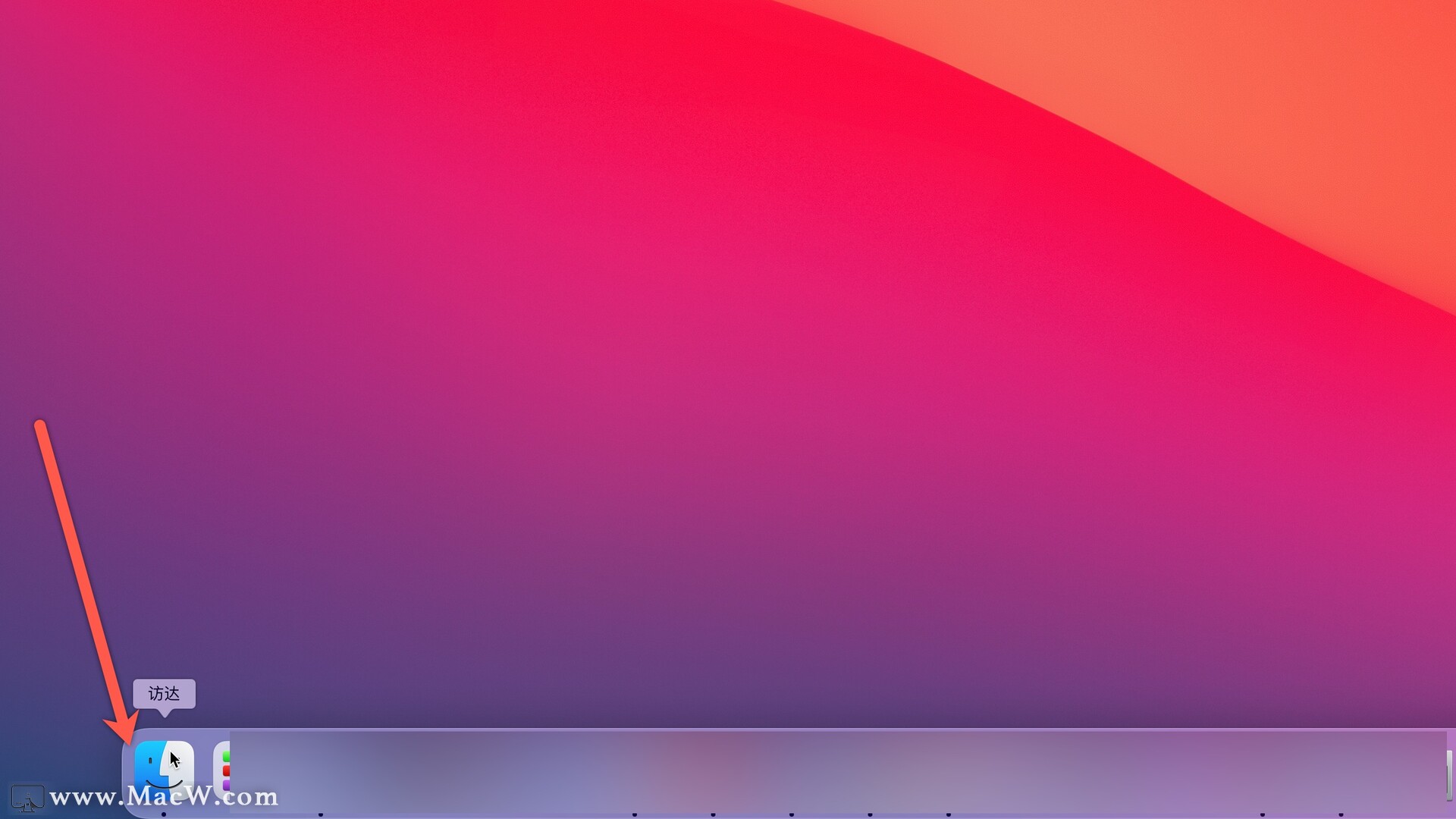
在顶部菜单栏上,单击Finder - 偏好设置...。
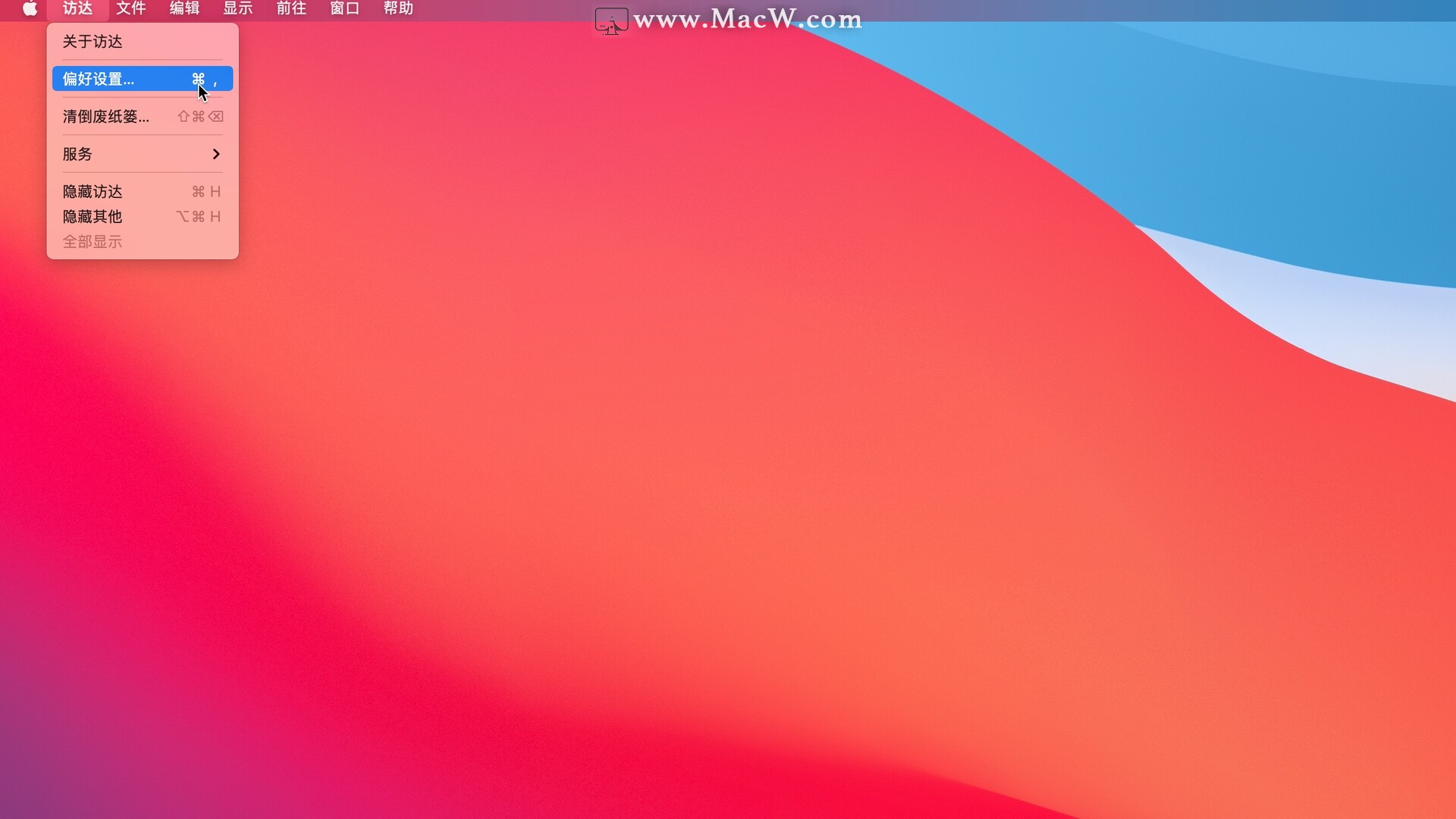
点击边栏选项,这里可以看到可以添加到侧边栏中的项目的列表,点击勾选需要启用或禁用要在边栏中添加或删除的项目。
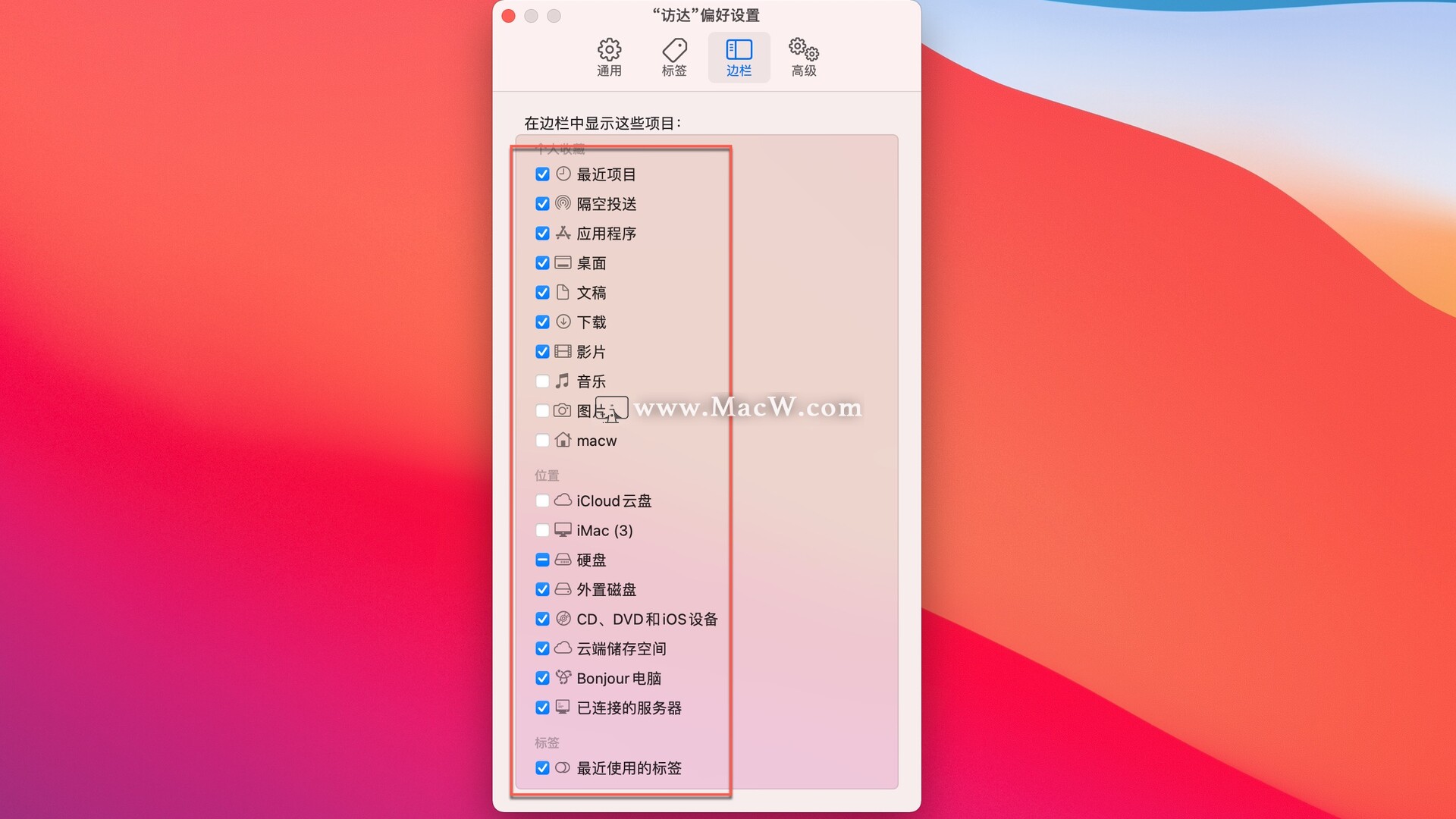
仅限于默认的Mac文件夹,如果要从“下载”菜单将一个子文件夹添加到侧边栏,可以参考以下办法。
2.将文件夹拖放到收藏夹
打开Finder,找到要移动的文件夹,将其拖放到收藏夹边栏中。
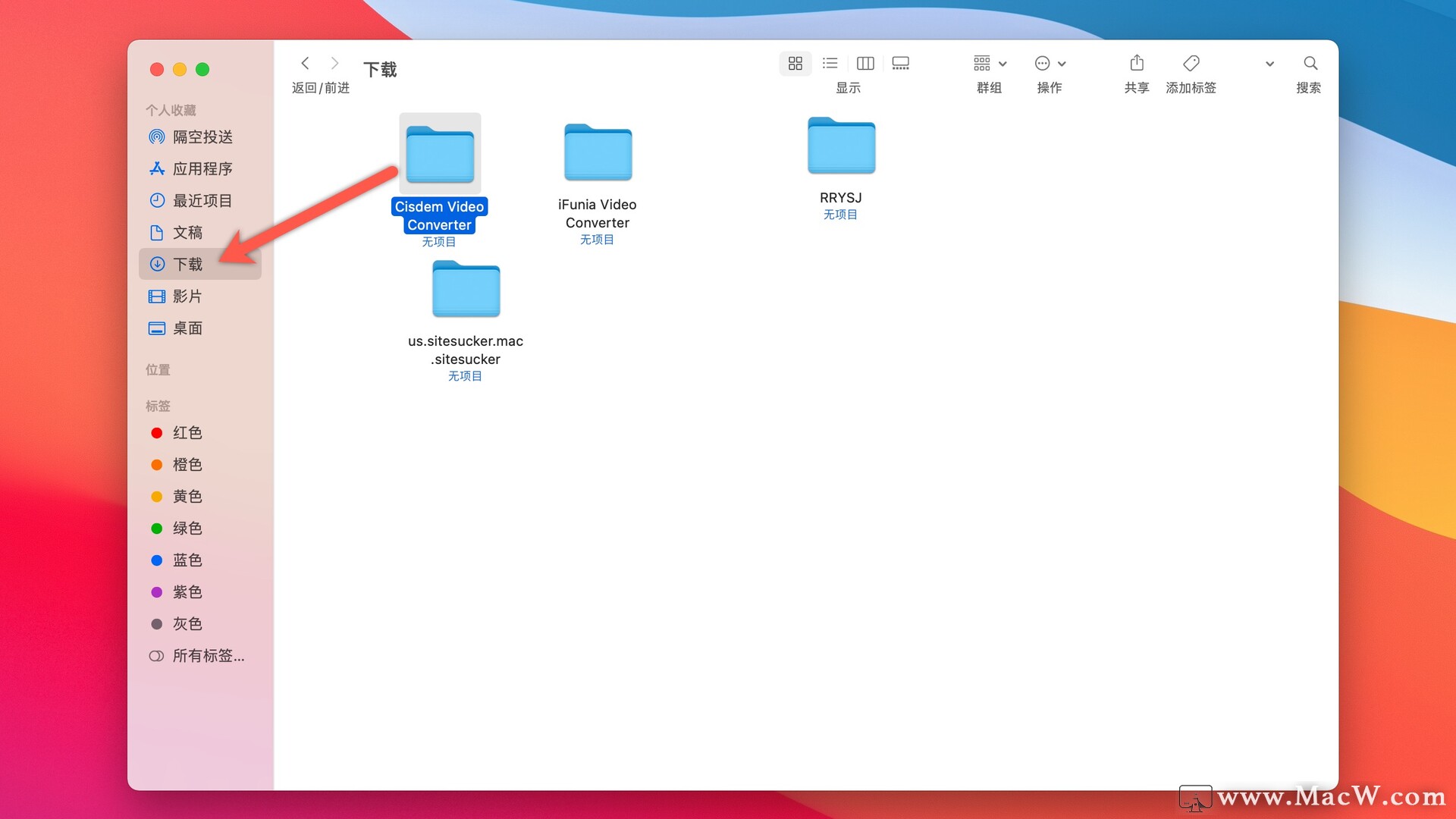
注意:如果您不再需要侧边栏中的已添加文件夹,则可以使用相同的拖放方法轻松地将其删除。选择文件夹并将其拖到右侧菜单,会出现一个小的“ x”标记,表明操作系统正在从侧边栏中删除该文件夹。
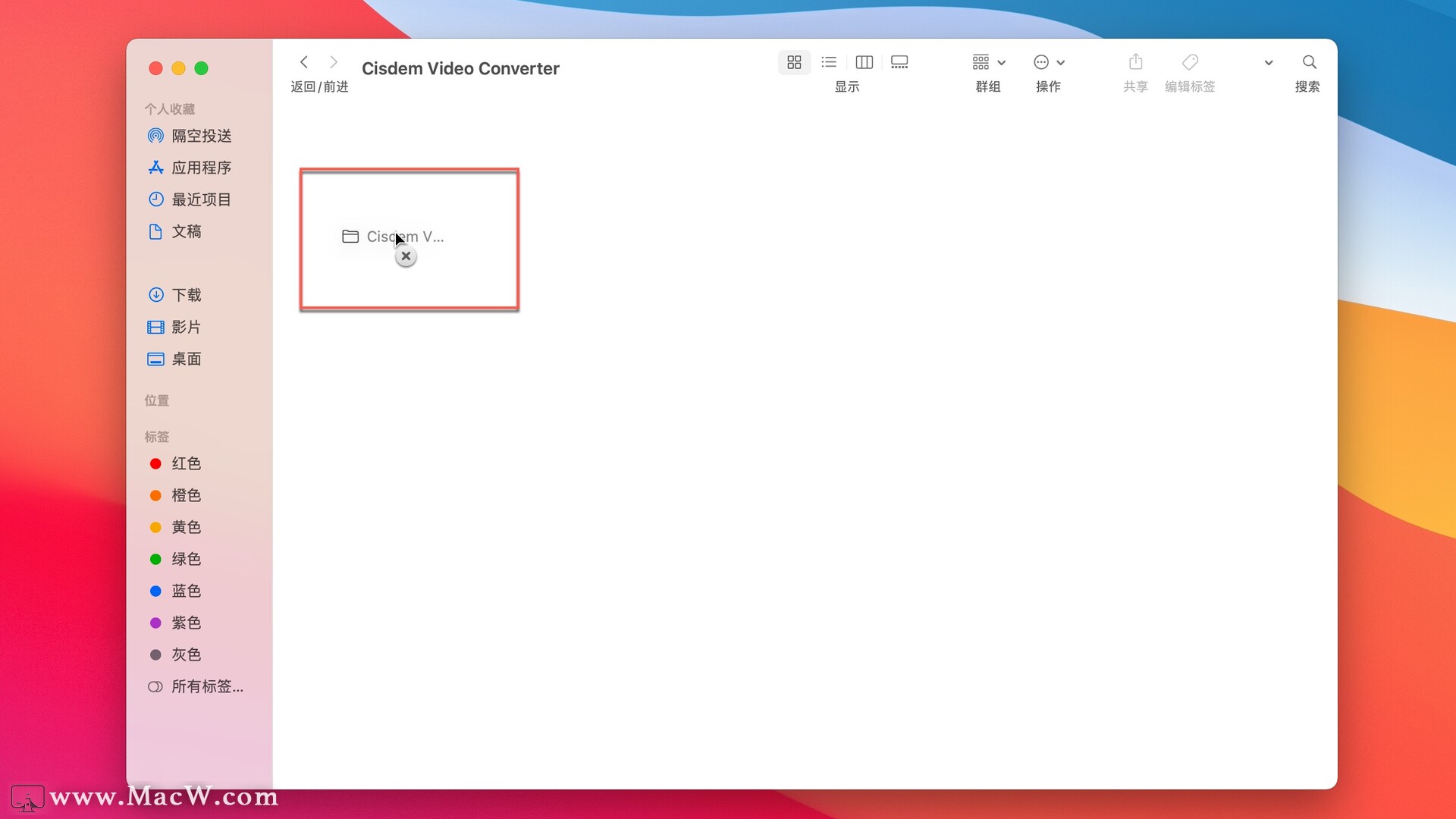
或者右击需要移除的文件夹,然后从以下菜单中选择从边栏中移除也是可以的。
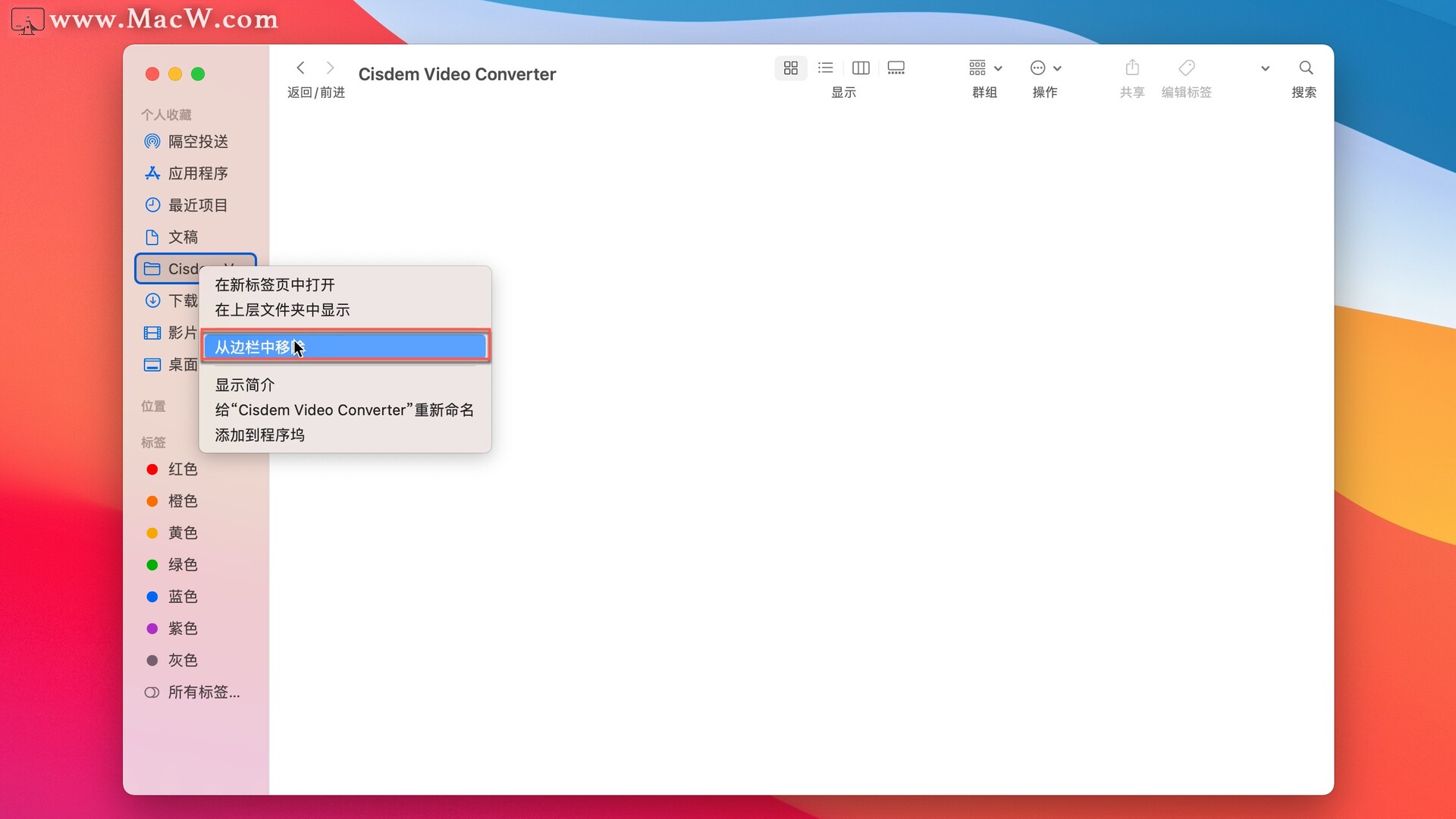
3.使用键盘快捷键
打开Finder-选择要添加到Finder边栏-按文件夹控制+指令+ T,该文件夹将被添加到最后一个文件夹的下方。
方法二、将文件夹添加到Dock
打开Finder ,找到要移动的文件夹,将其拖到废纸篓图标旁边的macOS Dock栏中。
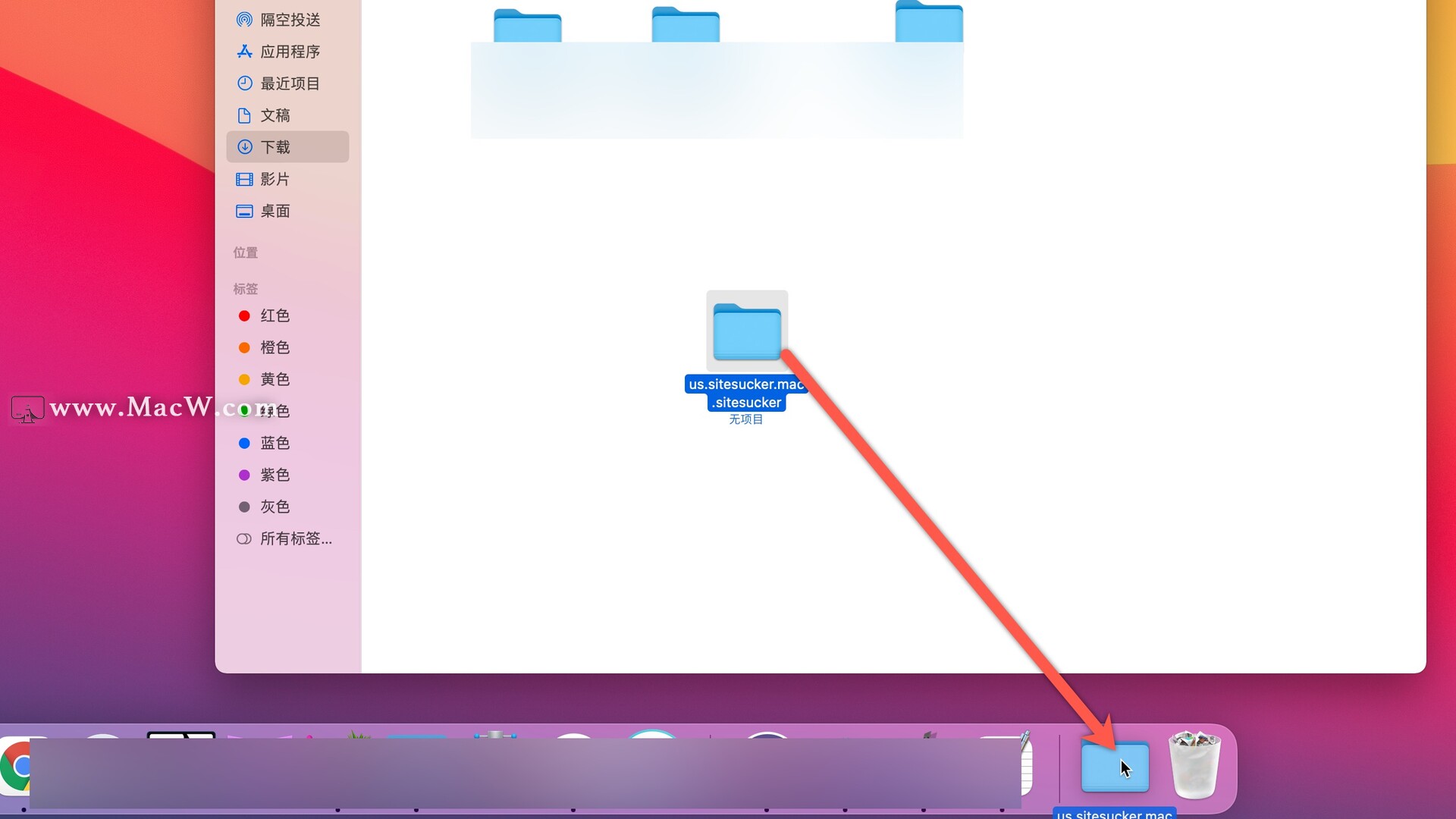
方法三、使文件夹替身
这是在Mac上创建书签文件夹的有效方法之一,通过使用“制作替身”选项,可以制作多个替身文件。
打开查找器,选择您要添加书签的文件夹,然后右键单击它,从上下文菜单中选择创建替身。
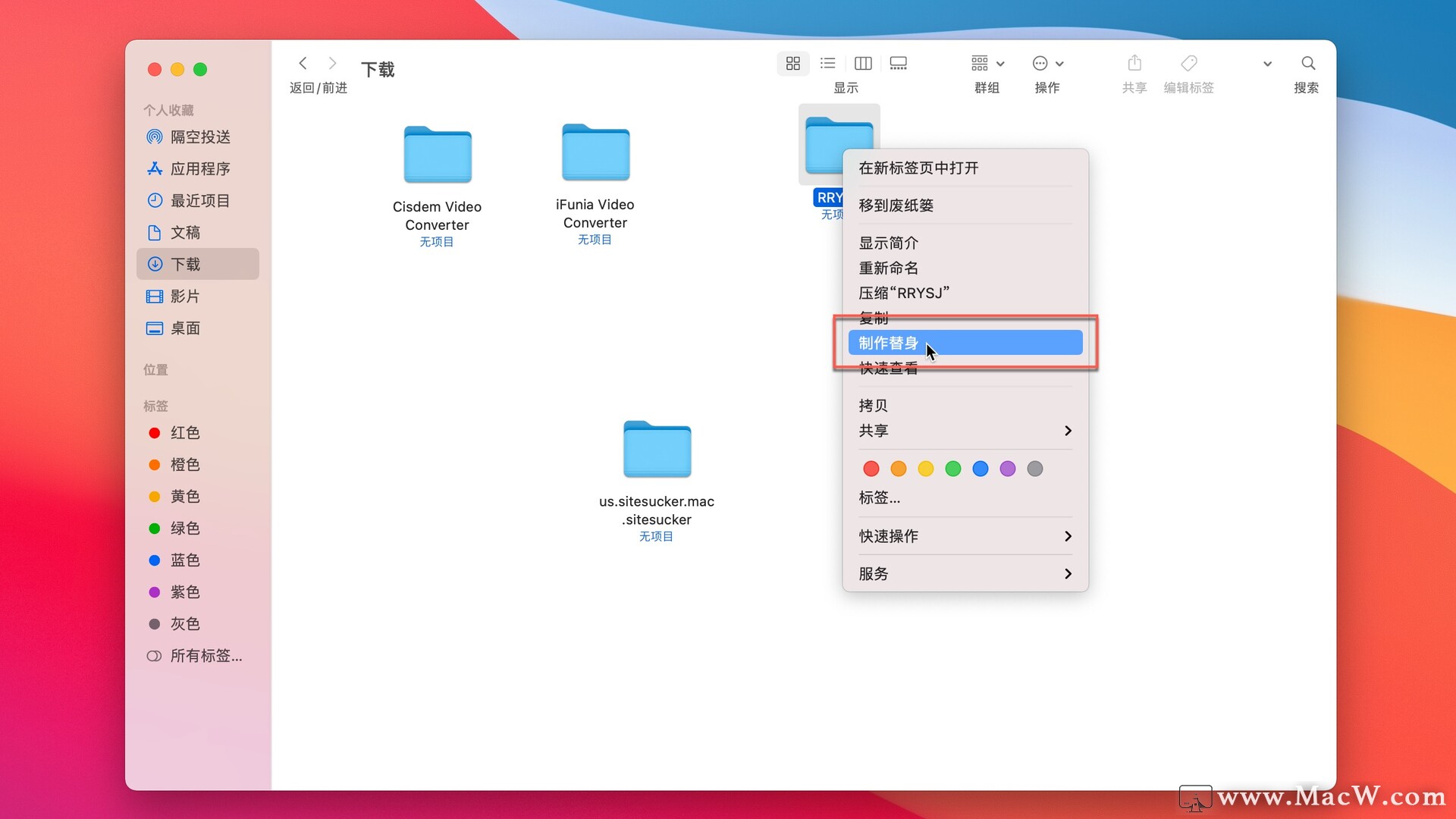
现在,将替身文件夹放在Finder菜单的不同位置中,并且您可以为一个文件夹创建多个替身。
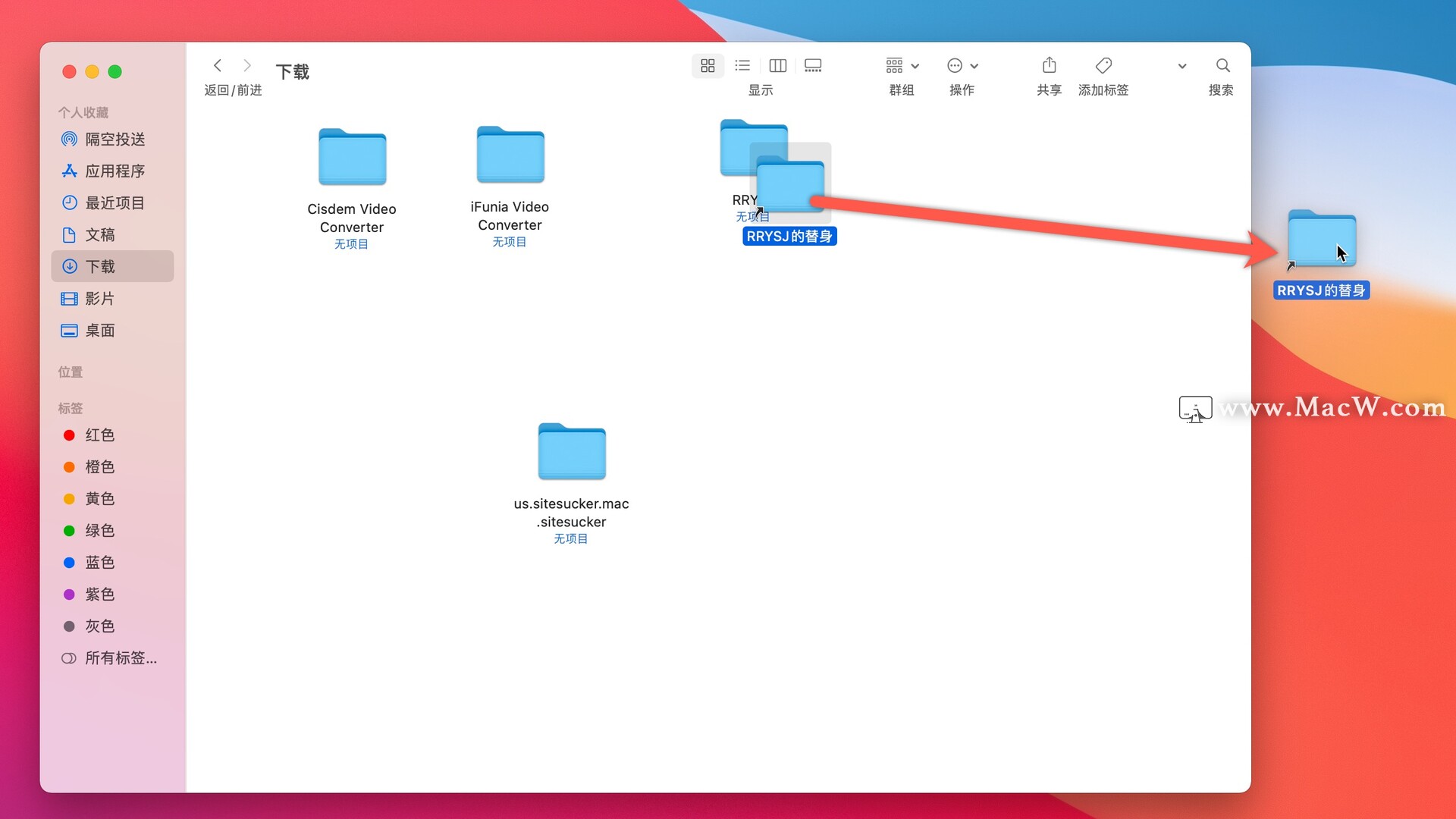
只要您想访问该文件夹,只需单击替身文件,就可以进入原始文件夹。
更多实用教程,可以关注macw.com哦!
以上就是MacW小编为大家带来的“如何在Mac上的Finder中为文件夹添加书签”,本文关键词:“Finder,Mac电脑,定义Finder侧边栏和书签文件夹”,链接:“https://www.macw.com/news/1449.html”,转载请保留。
相关文章
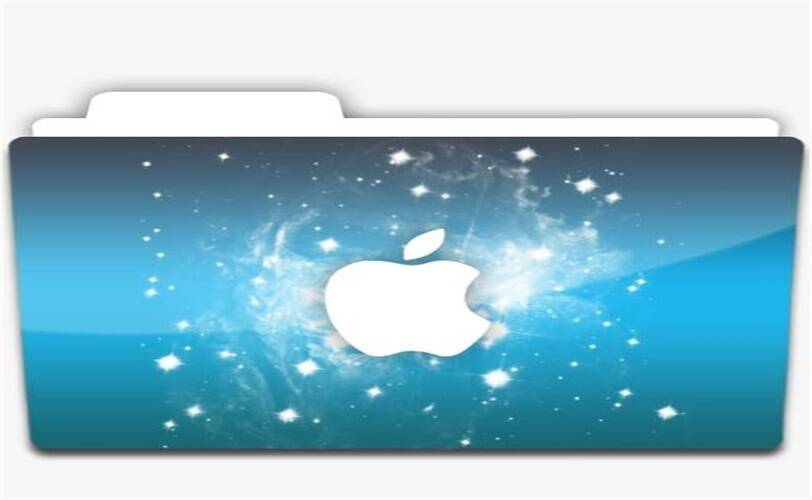
Mac技巧教你一招,给mac电脑的Finder文件夹换个与众不同的背景
Mac电脑的文件夹背景默认都是白底蓝标,看多了是不是觉得有点厌烦?想换个与众不同的背景?Mac电脑如何给Finder文件夹换背景?希望来点个性的改变?那么这篇问题可一定不能错过,macw小编今天教你一招,给你Mac电脑的Finder文件夹换个与众不同的背景!来看!
382020-06-06
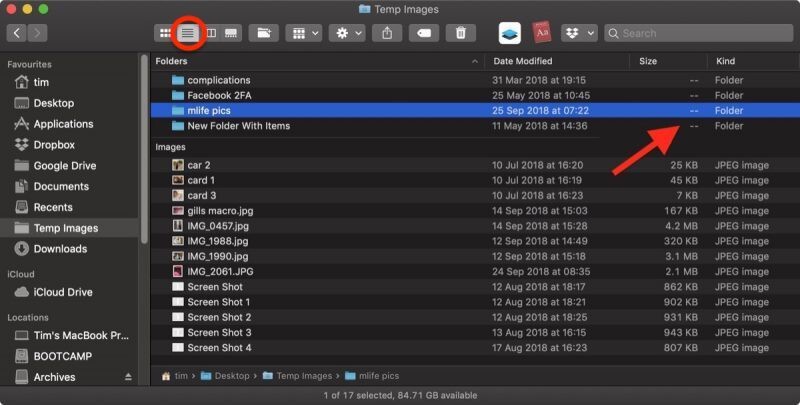
Mac教程如何使用Finder在Mac上查看文件夹大小
当您使用Finder的“列表”视图处理Mac上的文件时,只要一看“大小”列即可知道每个文件的大小,但是当涉及到列表中的文件夹时,Finder只会显示几个破折号。
522020-11-04

Mac教程Mac怎么更改finder图标?Mac改finder字体大小方法
Mac电脑在列表视图下的图标太小,不利于浏览文件,怎么办?Mac系统上的 Finder 字体太小如何变大呢?这里小编为大家带来了修改Finder图标和finder字体教程,一起来看看吧!
1732021-01-21
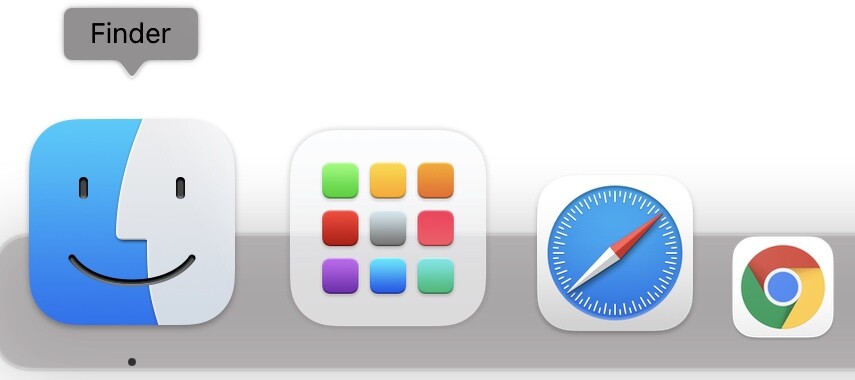
Mac技巧你不知道的 Finder 设定技巧
对于Mac 使用者来说,拿来浏览、储存档案用的Finder 绝对是少不了的功能,但你知道其实它的视窗介面暗藏许多玄机吗?本篇就让苹果迷告诉你如何透过设定Finder 视窗让你的生活与工作更加便利,且打造出个人的特色吧!
502021-04-09
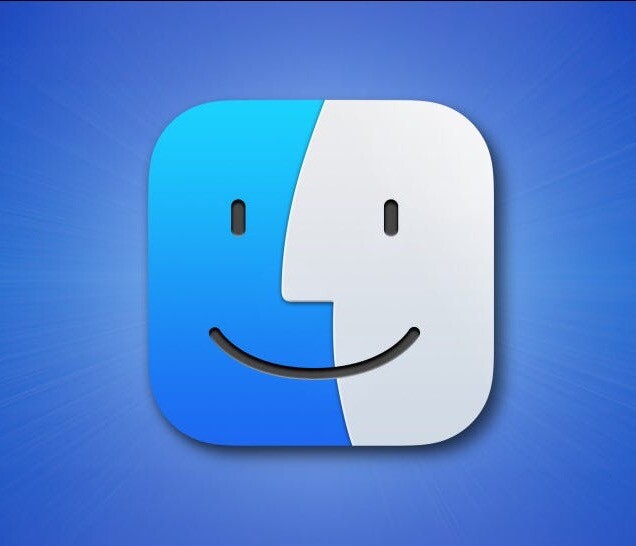
Mac技巧Mac小技巧:使用标签对Mac文件进行颜色编码
面对Mac上上千个文件是不是很棘手?macOS 提供了一个名为“标签”的功能,让您可以轻松地对文件进行颜色编码,管理文件更容易。
1802021-06-07
