对于Mac 使用者来说,拿来浏览、储存档案用的Finder 绝对是少不了的功能,但你知道其实它的视窗介面暗藏许多玄机吗?本篇就让苹果迷告诉你如何透过设定Finder 视窗让你的生活与工作更加便利,且打造出个人的特色吧!
设定Finder 视窗让画面更整齐
点选Dock 上的Finder 图案,开始找档案;这可能是每天用电脑不知道要做几百次的动作。
而它简洁的画面,搭配些许功能按钮⋯⋯难道就仅止于此吗?或是,有哪些部分让你觉得不满意的呢?
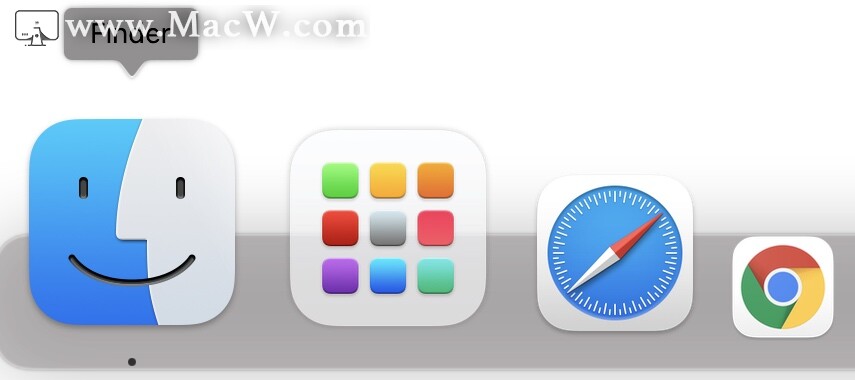
如果眼尖或有整齐强迫症的朋友们,可能对于「缩放视窗大小时,项目总是会被挡住」这个现象所困扰。到底该怎么做呢?
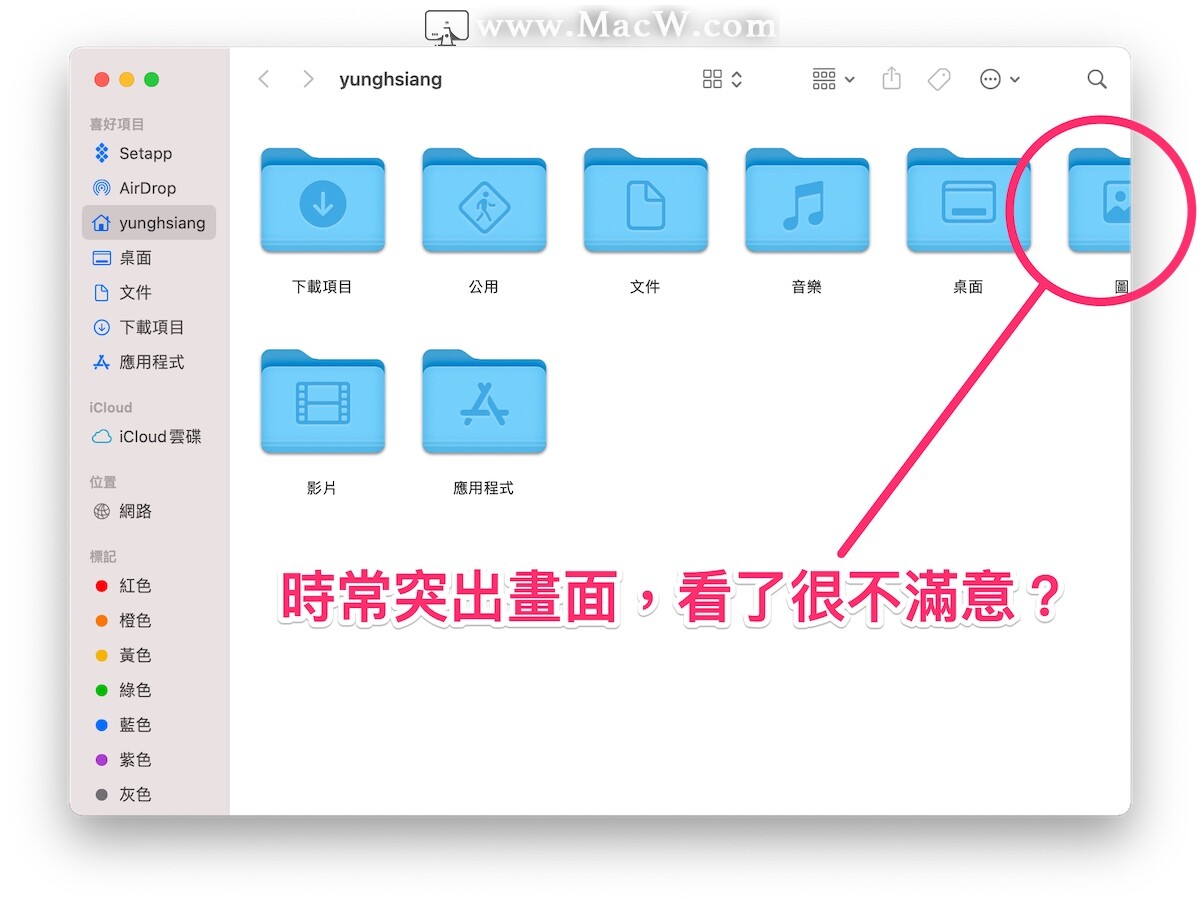
在画面空白处点击滑鼠右键,会出现「整理方式」选项,你可以自订要按照名称、种类、日期、标记等方式自动排整齐,但这种名为「整理」的功能只会执行一次,这些项目还是可以随意拖移打散。
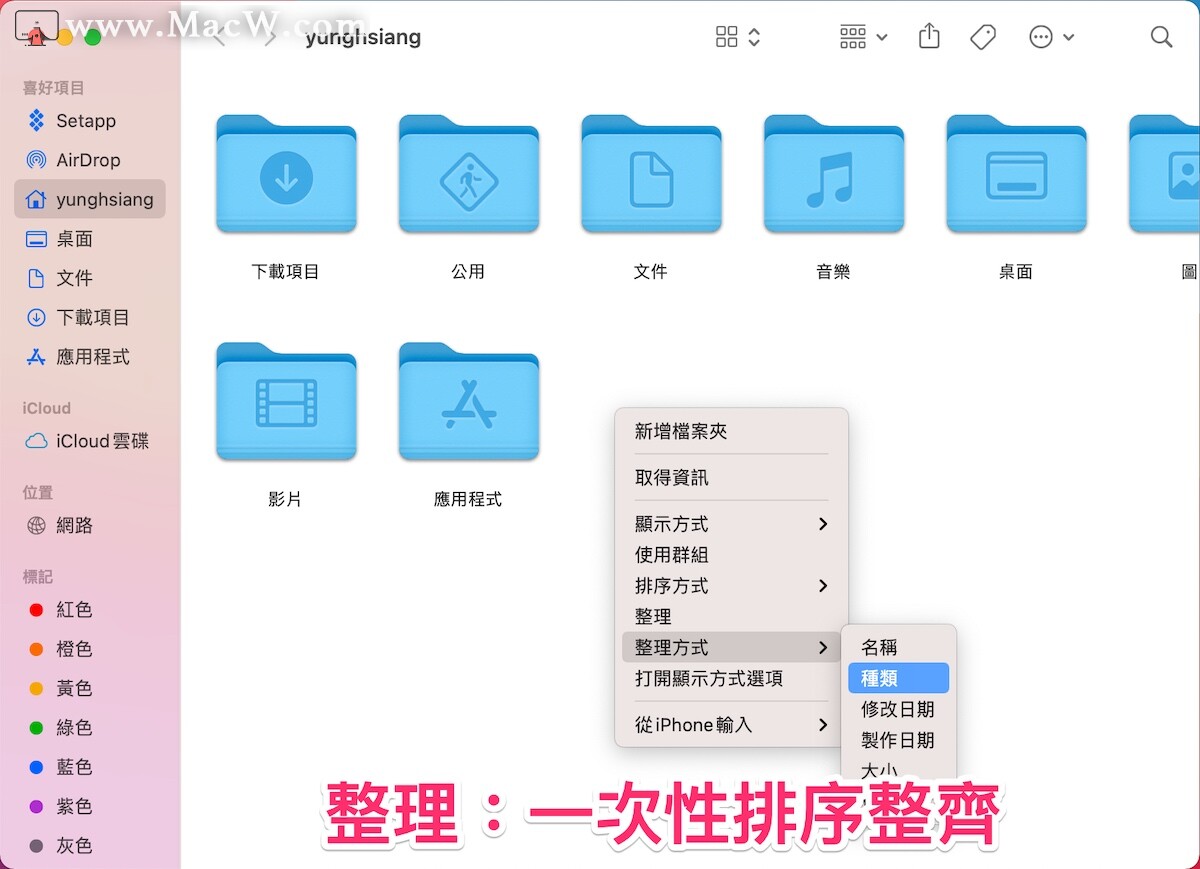
如果你想要所有项目永远都按照同一个规则排整齐,就算视窗变大变小,也会自动换行,整齐排列在眼前的话,就可以点击「排序方式」的选项。这个「排列」和「整理」在于,所以项目都会乖乖排好,就算你想用游标去移动它们的位置也是不行的哦!如果想关闭强制排列的功能,点选里面的「无」即可。
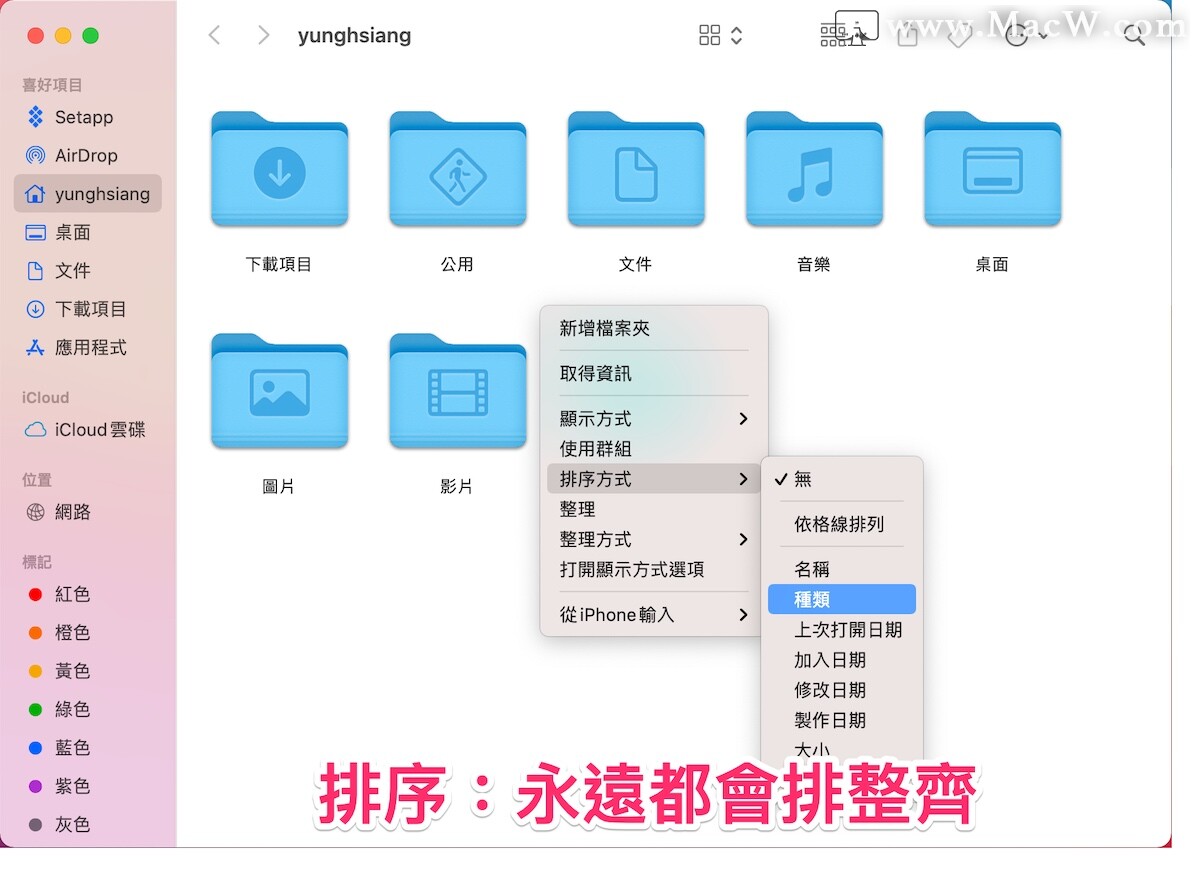
自订Finder 视窗按钮
解决了让人心烦的排列问题,接下来看看视窗最上面的那排功能按钮吧~
首先问自己,光看图示,你真的知道那些是什么按钮吗?如果不清楚,也不想费心思理解,那就在按钮所在的工具列按下滑鼠右键,便点选「图像与文字」,这样每个按钮底下就会显示功能名称啰。
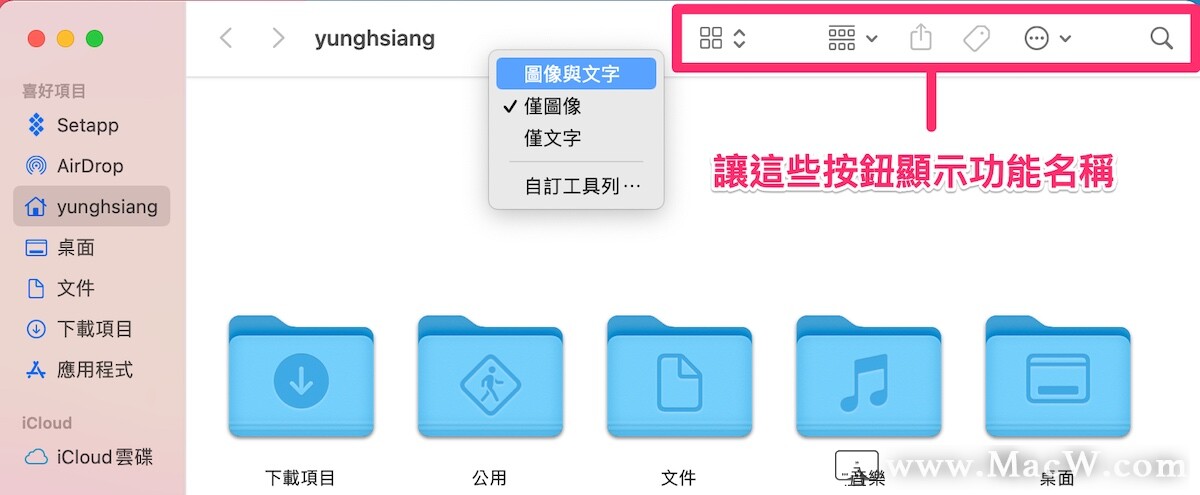
第二个问题,这些功能你常用吗?
如果有些平时没在用,或是希望有哪些你常用的功能,都可以试着加入工具列当中。同样按下滑鼠右键后,点选「自订工具列⋯」。
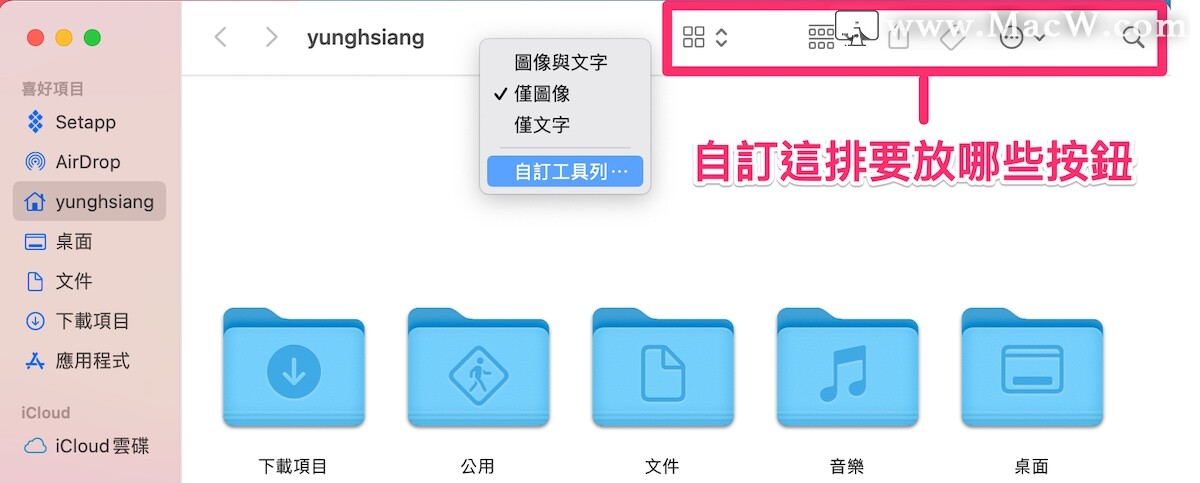
弹出的这个视窗当中有各种功能按钮,你可以直接拖移想用的按钮到工具列上,反之,不喜欢的也可以直接拉出来删除。如果想要「打掉重练」恢复预设值的话,只要拖移下方那整排的工具列上去取代就可以啰!
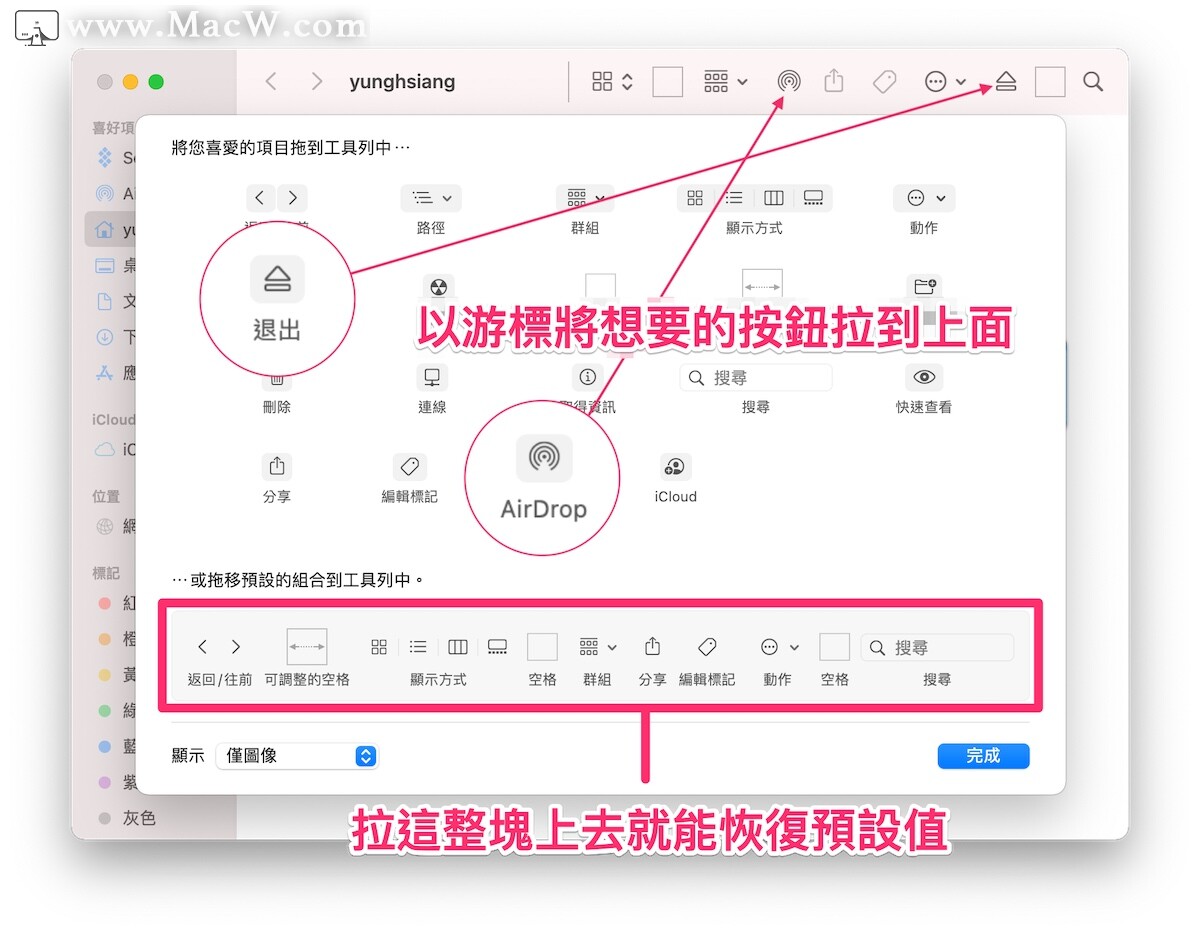
名称在上下或左右?档案夹里有几个项目?各种进阶选项都在这
如果前面介绍的设定还不够成为你所想要的Finder样貌,可以在空白处按右键并点选「打开显示方式选项」。
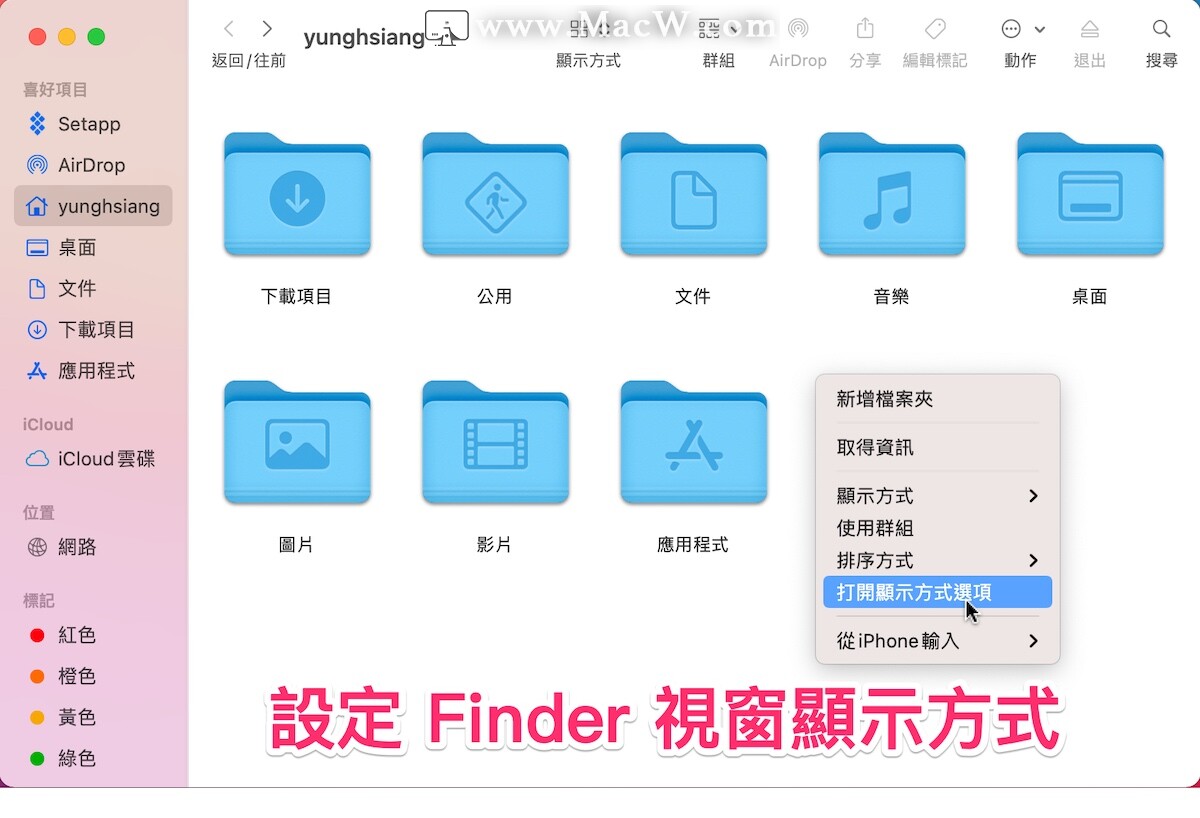
在弹出的视窗当中,你可以自由设定Finder画面里的图像及文字大小、名称位置(下方或右方)、图像间距、是否要显示图片预览、项目资讯(容量或档案夹内的项目数量),甚至是背景图片都可以,非常多种选择可以尝试,相信一定能让你调整到最满意的样子啦!
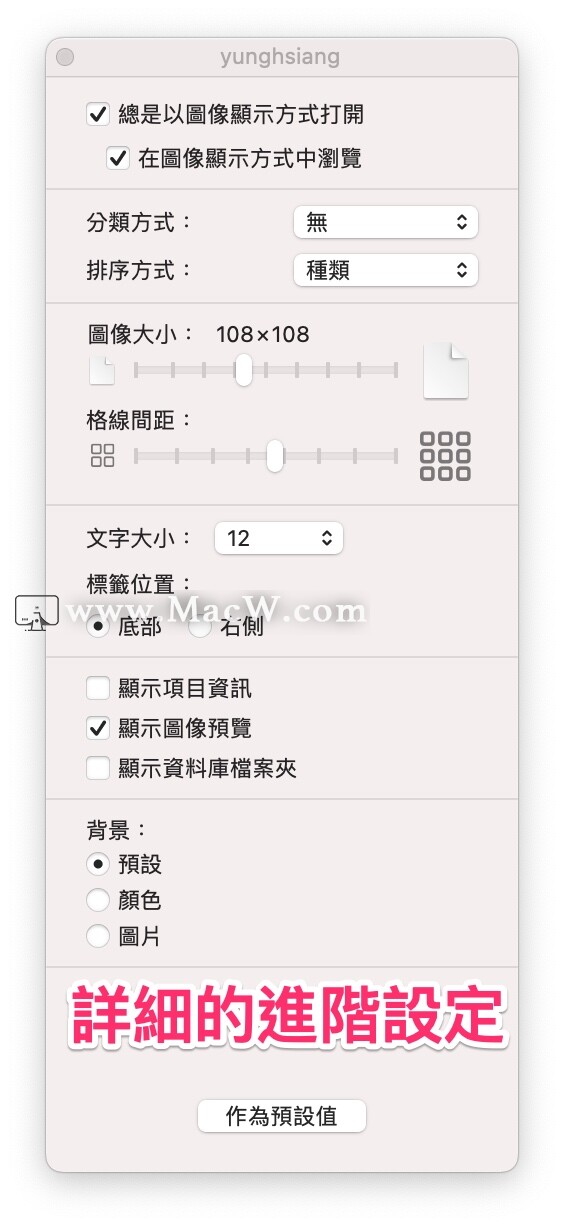
就这样,完成后是否和一开始预设的样貌差很多呢?如此一来,不但能让画面更有自己的风格,也提升了工作效率呢~有兴趣的朋友们快来试试看吧!
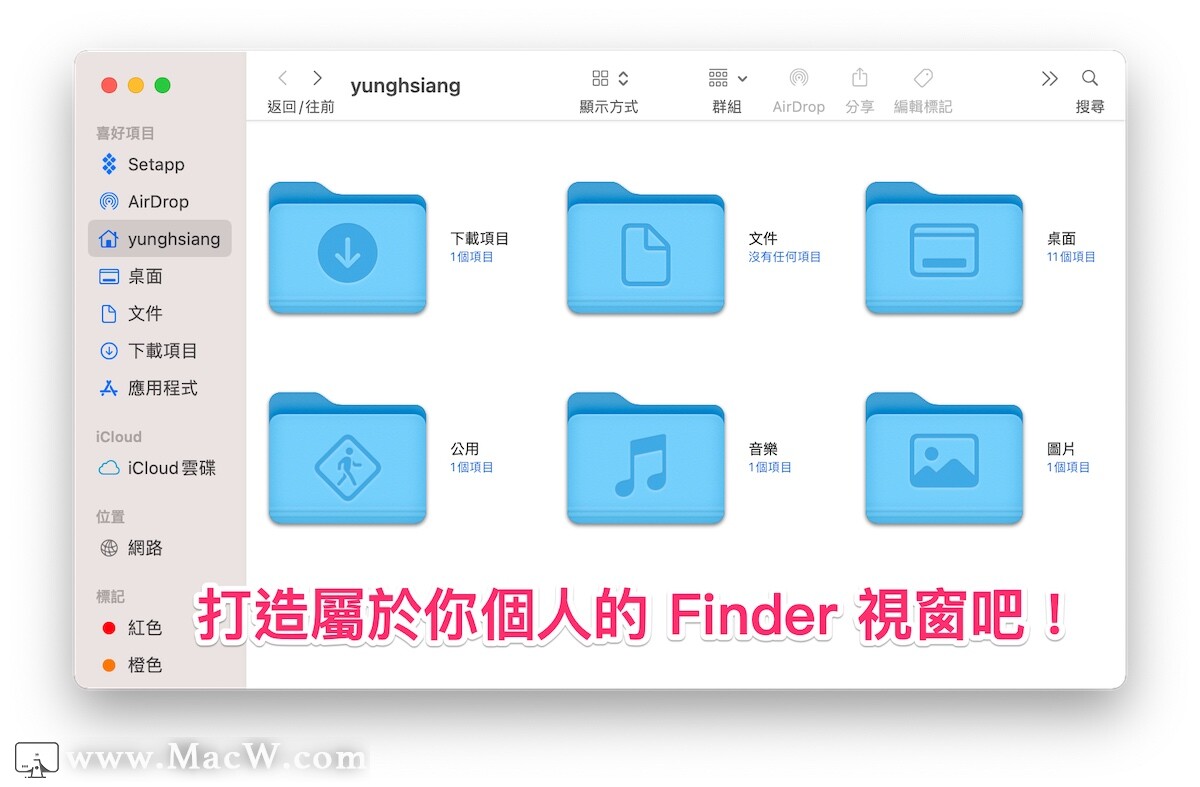
以上就是MacW小编为大家带来的“你不知道的 Finder 设定技巧”,本文关键词:“Finder 设定技巧,Finder技巧,Finder设置”,链接:“https://www.macw.com/news/1399.html”,转载请保留。
