Termius是一款非常好用而且漂亮的SSH客户端,能快速远程控制服务器,可以定制自己喜欢的主题.Termius不仅涵盖了Windows、Linux、OSX,还变态得支持Android和iOS(以后在地铁、公交上都可以随时拿出手机来排查线上问题啦,还真是广大程序员的福音呢)。
![]()
软件特点
- 免费
- 支持用户名密码和密钥模式
- 常用脚本片段(同时发送到多个主机)
- 全平台
- 云同步(注册一个账号即可)
- 分屏模式(看到有人提到,目前还没找到如何设置)
软件环境
Mac一台 Termius 一台远程服务器
软件配置
Terminal(主题、配色、字体等) Shotcuts(快捷键) Known Hosts(主机地址管理) Keychain(登录信息管理) Profile(账号信息)
配置密钥
今天我们主要来学习一下,如何配置登录信息(密钥模式),按下图所示
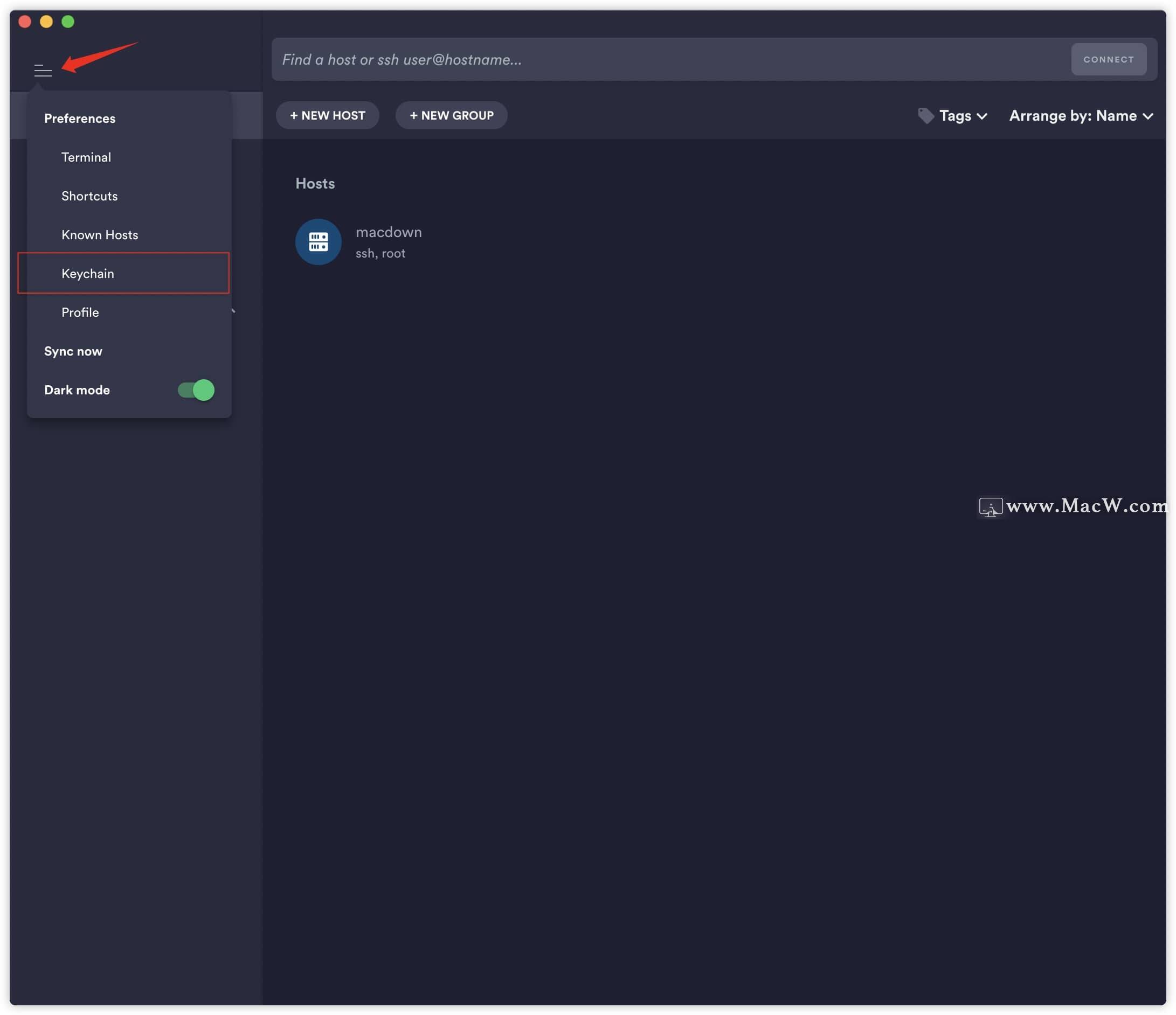
点击右上角向下的箭头,选择Keychain。 来到如下界面,点击ADD KEY(ADD IDENTITY是用户名密码模式)
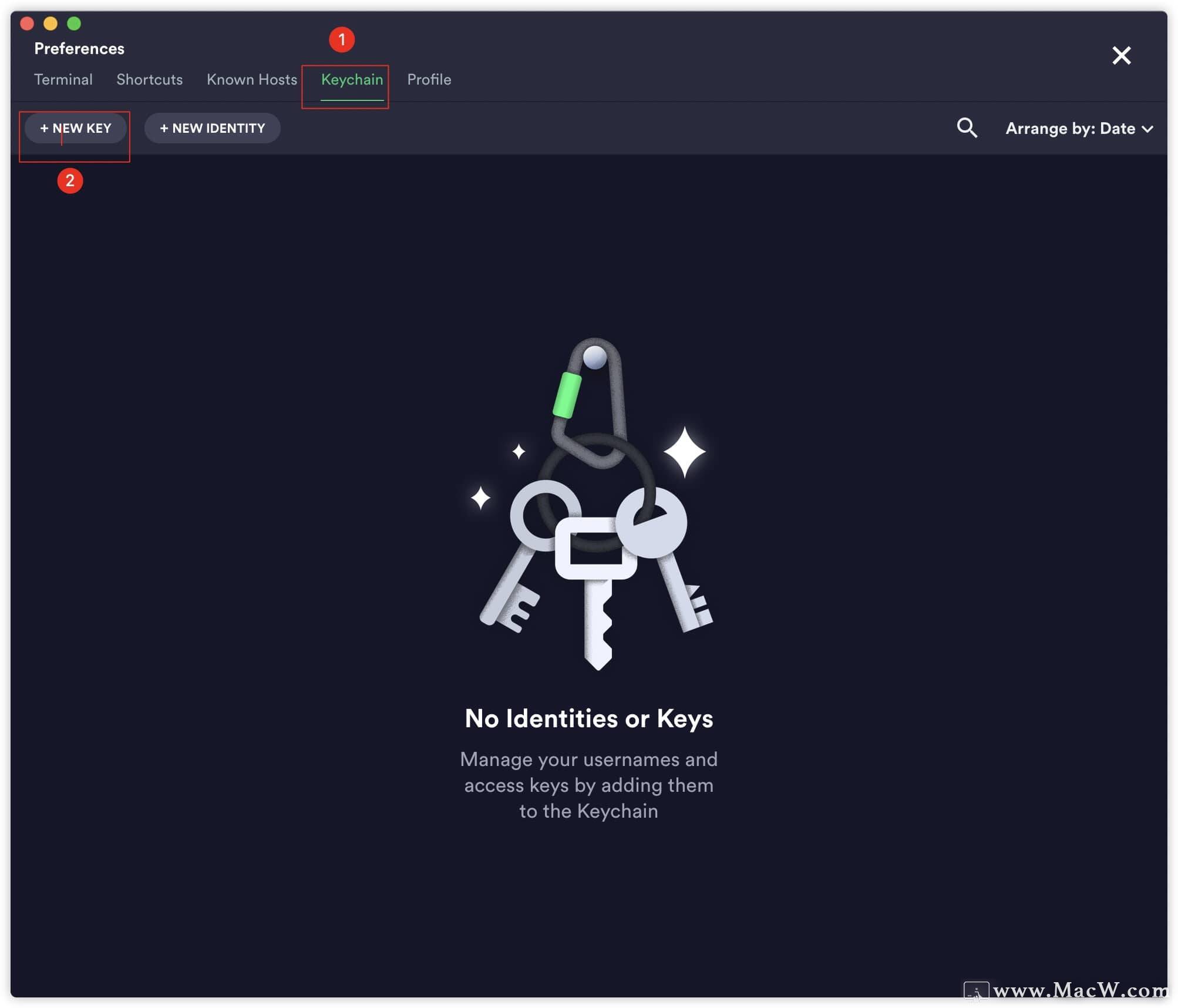
然后在右侧弹出的界面中依次填写各项内容:
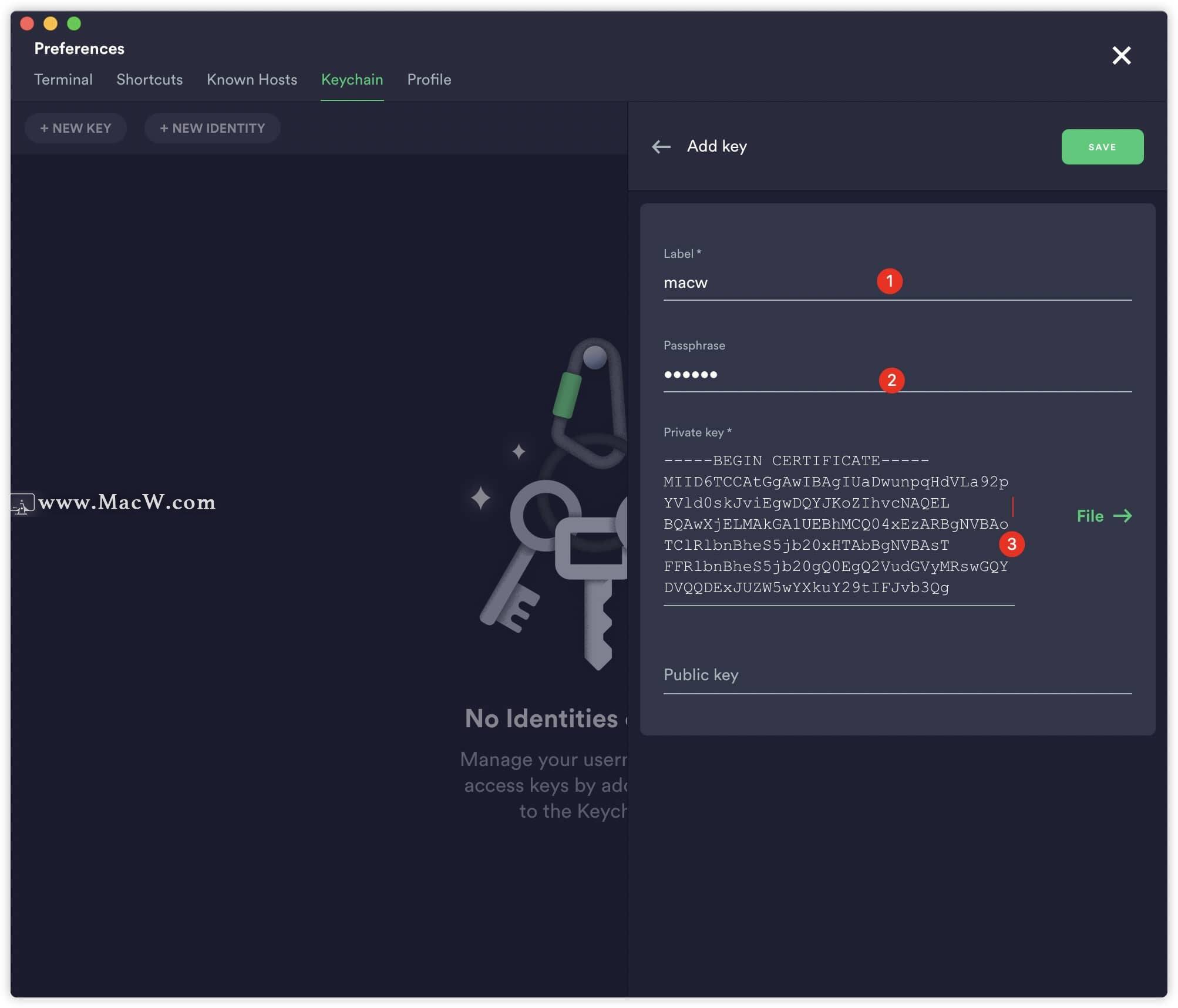
私钥放在用户目录下的.ssh目录下,默认名字为id_rsa,用文本工具打开即可,然后将其内容全部复制粘贴到Private key中。配置说明
Label(给该配置取个名字) Passphrase(生成密钥时设置的密码,如果没有设置,此处不填) Private key(私钥) Public key(公钥,可以不填)
配置主机
点击左侧的Hosts,然后再点击右下角的NEW HOST
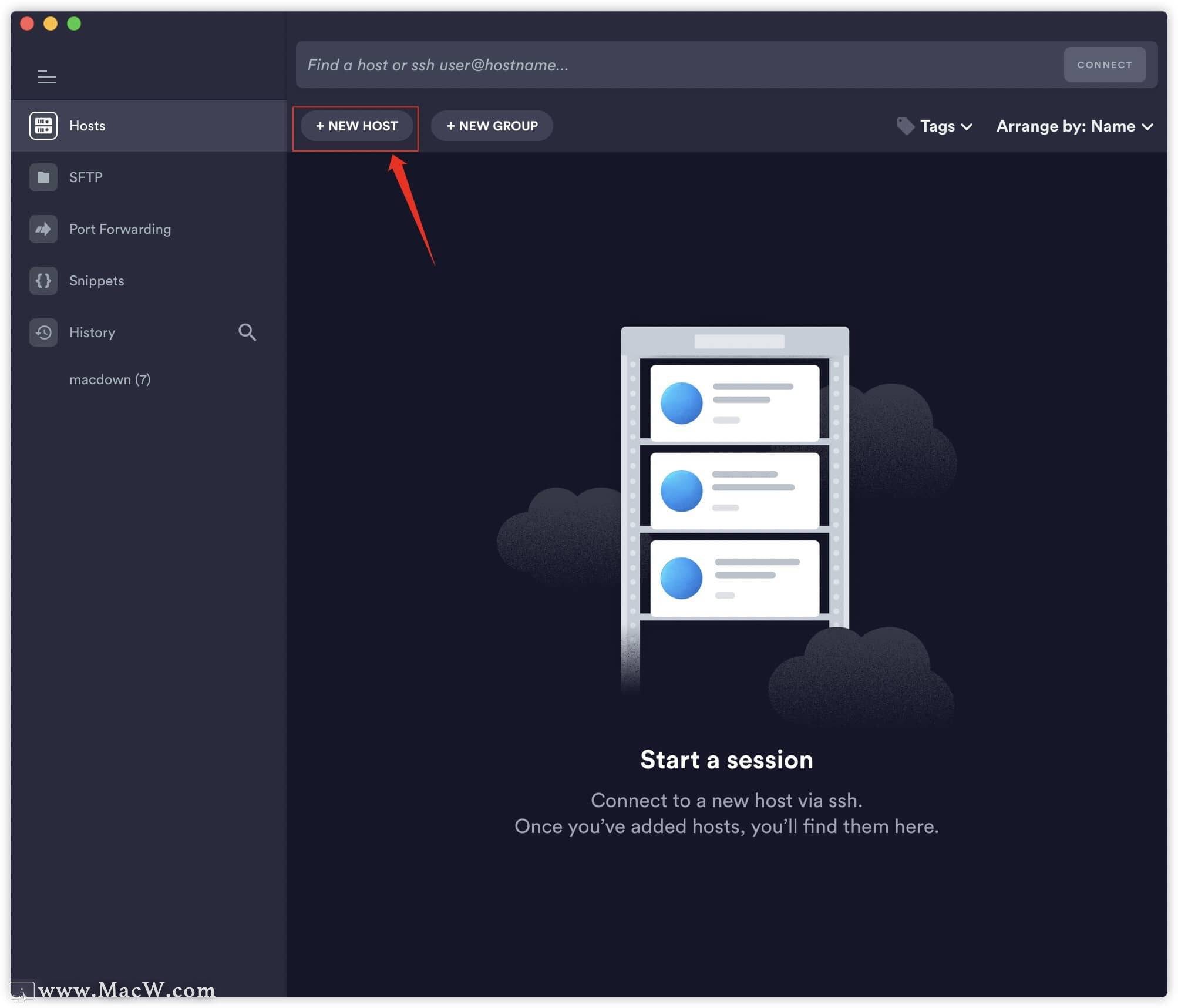
然后会出现如下界面:
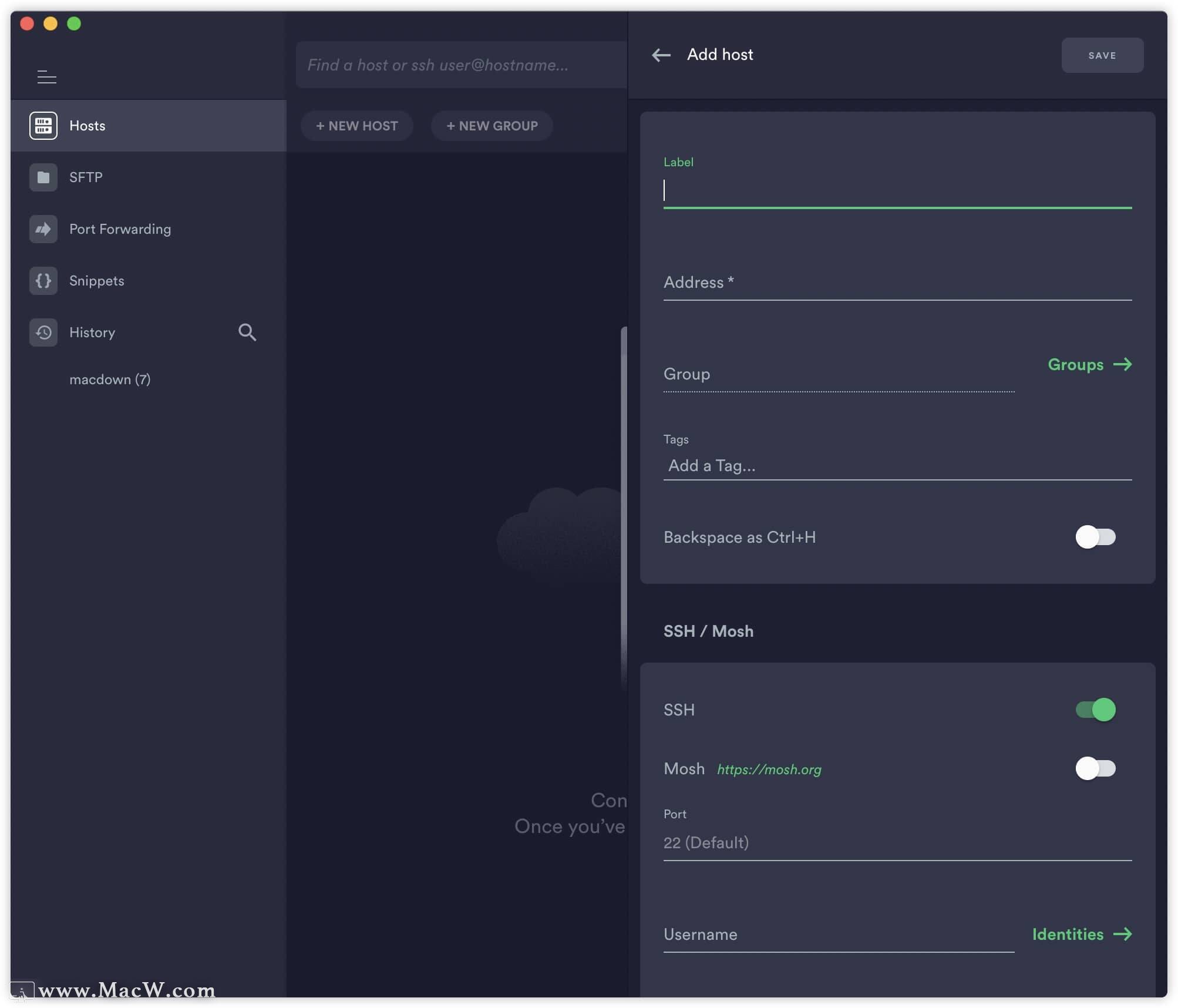
配置项
- Address(主机地址)
- Port(主机端口,SSH默认为22)
- Username(用于登录主机的用户名)
- Password(密钥模式不需要填,点击右边的Keys->选择我们之前配置好的密钥)
- Group(分组,可以以环境维度分组,也可以以业务维度分组,看自己习惯)
- Start Snippet(登录后默认执行的脚本,可以在程序左侧的Snippet中添加)
到此,基本的配置我们就完成了,接下来在Hosts页的主机列表中双击我们刚刚建好的那一项就可以登录我们的主机了,看到如下信息证明我们配置成功了:
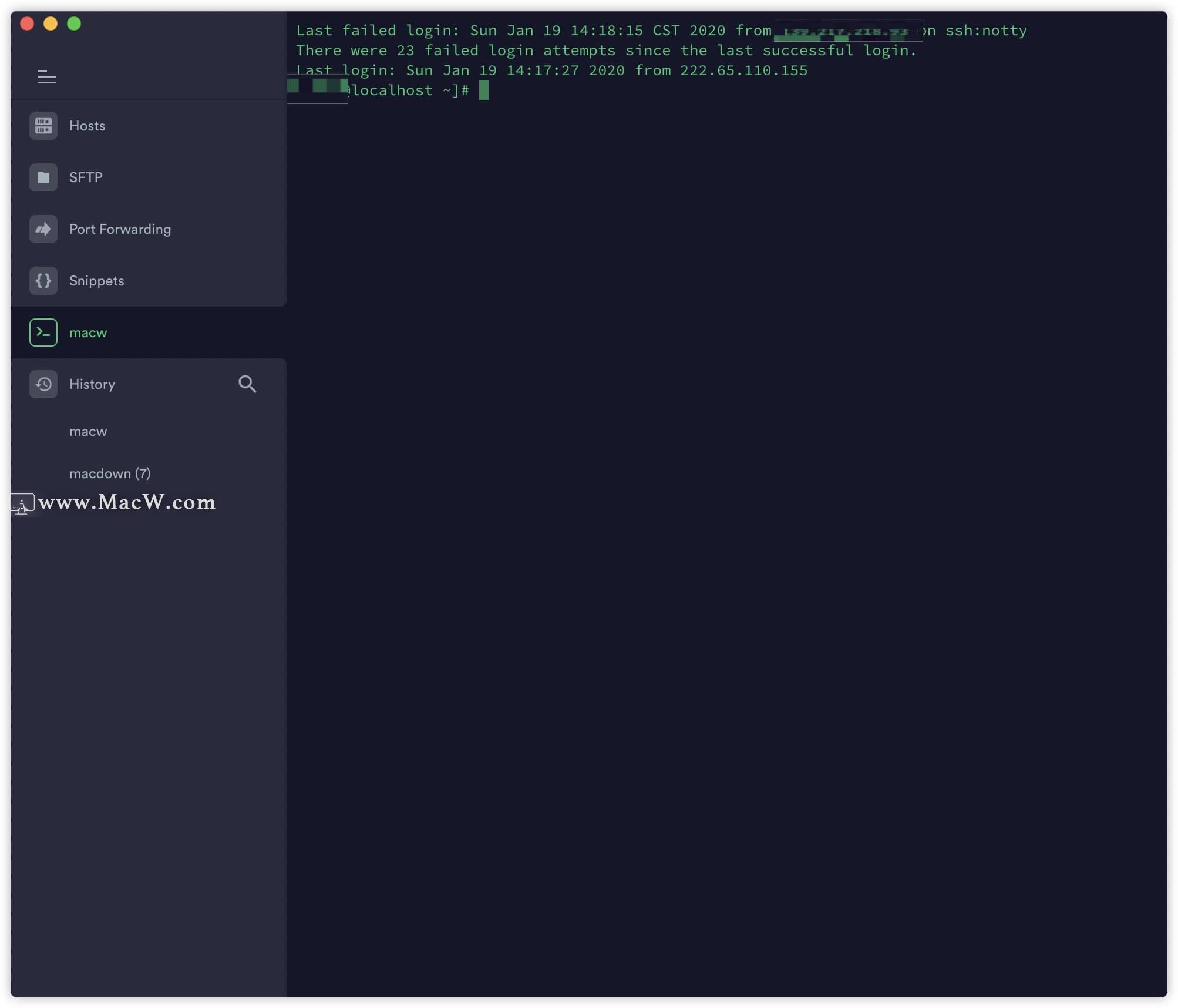
结束
OK,到此,我们就学会了Termius的基本配置与使用啦,恭喜大家!好用的工具可以提升我们的工作效率,还能给我们的工作带来愉悦,欢迎大家也分享一下自己觉得不错的工具与经验吧!
以上就是MacW小编为大家带来的“termius使用ssh教程 【XShell的神器Termius】”,本文关键词:“termius,ssh”,链接:“https://www.macw.com/news/113.html”,转载请保留。
