在macOS中,可以很容易地在“预览”应用程序中调整图像的大小,但是如果您的日常工作流程要求您将图像缩放到特定大小(例如,上传到博客),则使用图像调整大小服务将是更快的获取图像大小的方法。任务完成。
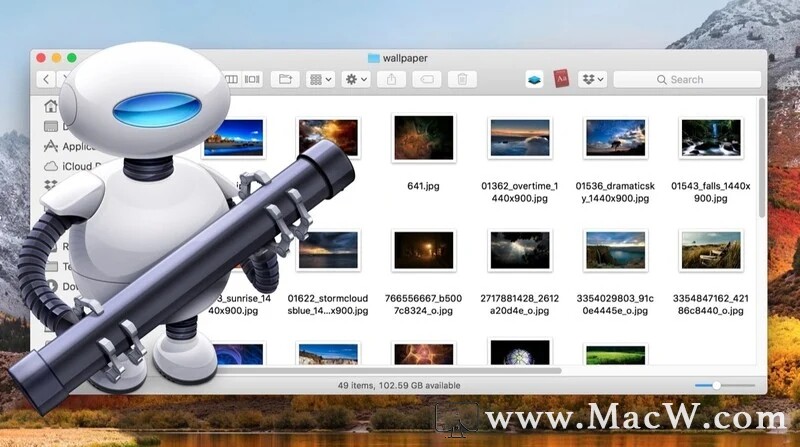
在本文中,我们将向您展示如何使用Automator应用程序创建简单的服务,使您只需单击几下即可调整图像大小,甚至无需靠近图像编辑应用程序。继续阅读以了解其操作方法。
如何在Automator中创建调整大小的图像服务
1.从“应用程序”文件夹中启动Automator 。
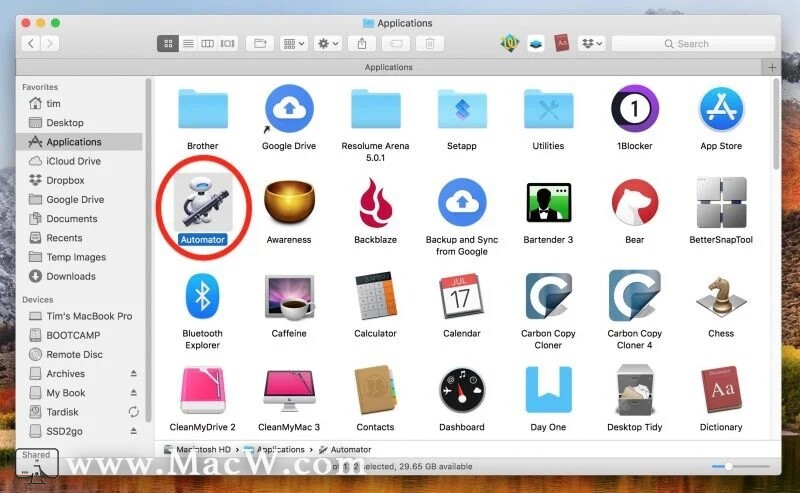
2.点击新建文档。
3.选择服务作为您的文档类型。
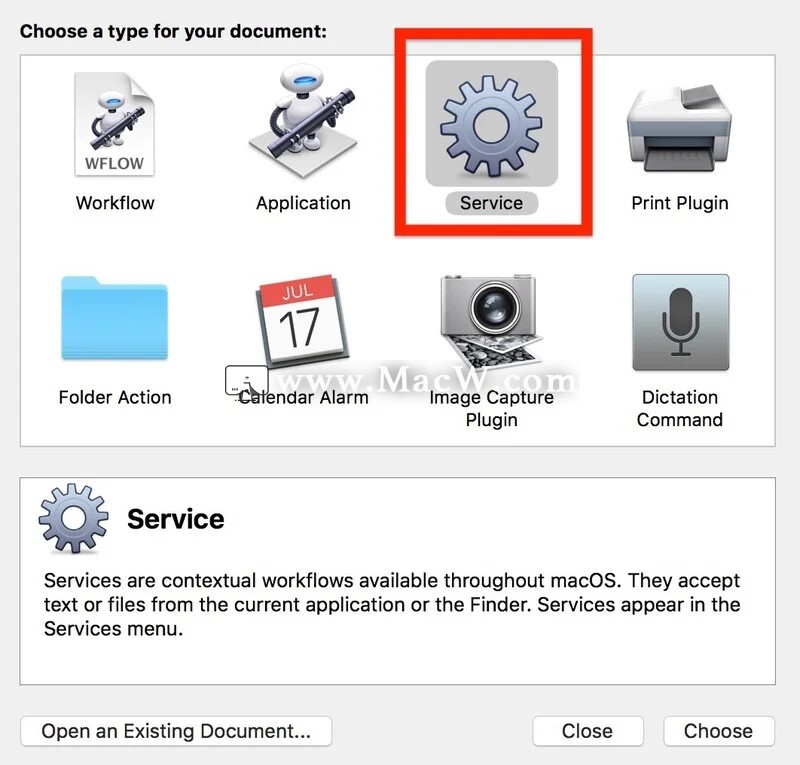
4.单击服务接收选定的下拉菜单,然后选择图像文件。
5.在“操作”侧栏中选择“文件和文件夹”,然后将“获取指定的查找器项目”拖到工作流区域。
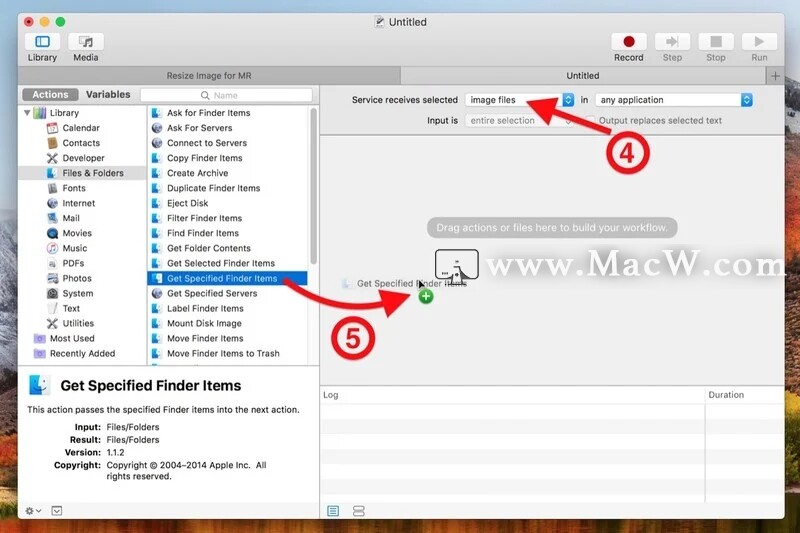
6.在“动作”侧栏中选择“照片”,然后将“缩放图像”拖到工作流区域。
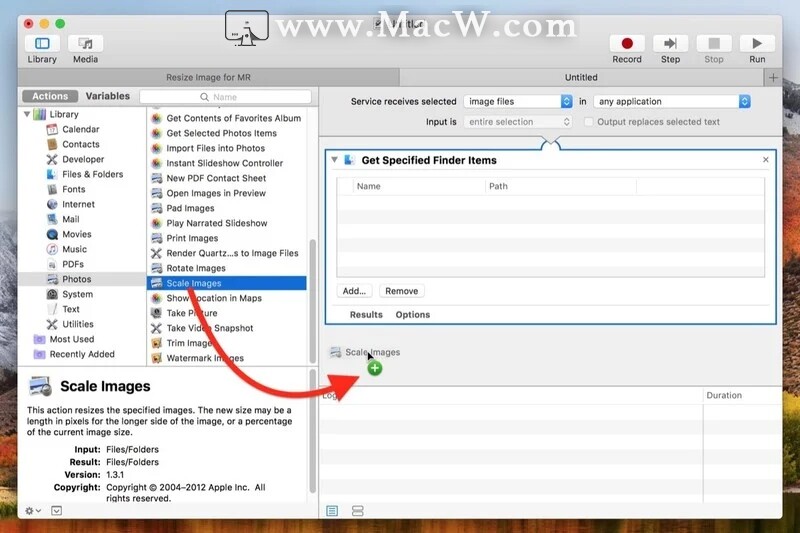
7.Automator将提示您添加“复制查找器项目”操作,以将原始文件保存在单独的文件夹中。我们在这里坚持简单的调整图像大小的工作流程,因此我们单击了“不添加”。
8.在“缩放图像”操作面板中,键入要调整图像大小的宽度。我们将使用1200像素。

9.在Automator菜单栏中,选择File-> Save ...,将新服务称为“调整图像大小”,然后单击Save。
下次要调整图像大小时,只需在Finder中右键单击(或Ctrl单击)文件,然后从上下文下拉菜单中选择服务->调整图像大小。您还可以将选择框拖到多张图像上,并使用该服务一次调整所有尺寸。
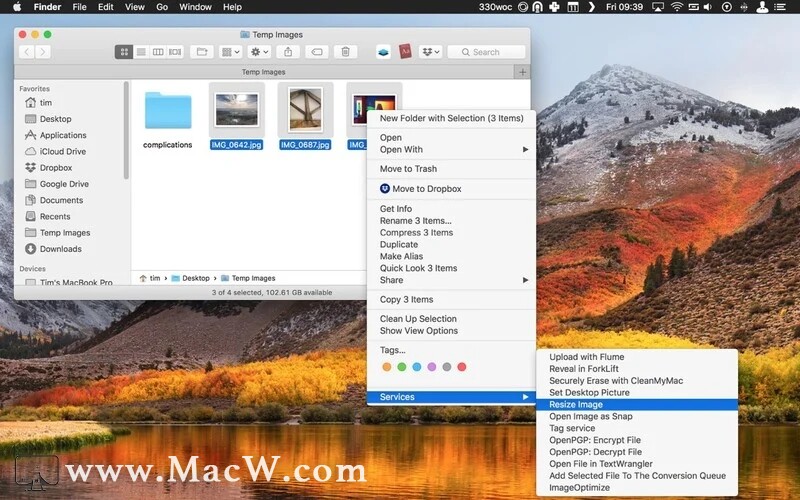
为什么不为图像调整大小服务分配关键快捷方式以加快该过程呢?为此,请启动“系统偏好设置”,选择“键盘”窗格,然后单击“快捷方式”选项卡。从边栏中选择服务,然后您应该在列表底部附近找到调整图像大小。只需单击它,选择“添加快捷方式”,最后输入您的自定义按键组合。
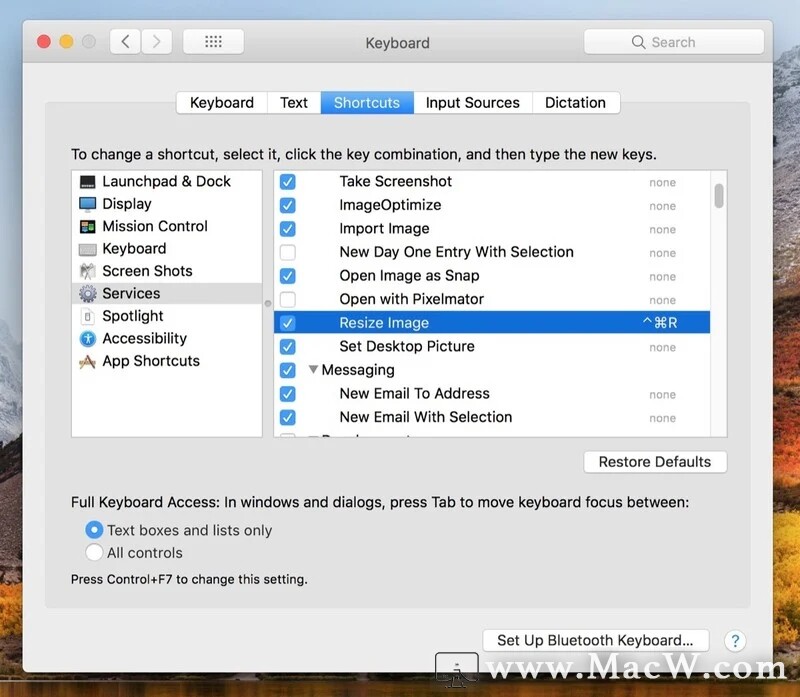
以上就是MacW小编为大家带来的“如何使用Automator服务在Mac上快速调整图像大小”,本文关键词:“图像大小,mac教程”,链接:“https://www.macw.com/news/1024.html”,转载请保留。
