本文将指导您完成使用可引导USB驱动器方法执行macOS 10.14 Mojave全新安装的过程,而不是使用Apple的标准安装包来升级Mac,该标准安装包会保留现有用户数据和所有用户安装的应用程序。
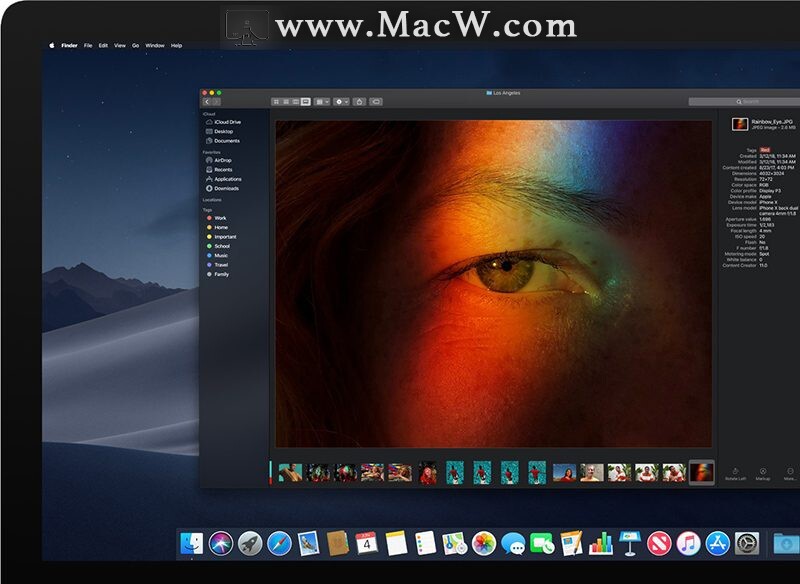
创建可引导的USB驱动器为您提供了一种方便的方法,可以在多台Mac上安装macOS Mojave的新副本。执行全新安装还可以消除Mac可能随着时间推移而继承的烦人的怪癖和奇怪行为,并且通常有助于回收由第三方应用程序留下的垃圾文件所导致的磁盘空间。
以下过程适用于macOS Mojave的最新公共Beta版,您可以通过注册Apple Beta Software Program来下载该版本。一旦秋季发行,它也将与Mojave的最终版本一起使用。要执行这些步骤,您将需要一个空的8GB或更大的USB拇指驱动器(取决于您的Mac,为USB-C或USB-A),并需要一两个小时的停机时间来完成安装过程。
另外,请确保事先使用Time Machine对Mac进行完整备份,以便在出现问题时可以从恢复分区还原原始系统。
兼容性检查
macOS Mojave是一项重大更新,其中引入了一系列新功能,例如暗模式,桌面和Finder改进,新应用以及经过改版的Mac App Store,但并非所有可以运行macOS High Sierra的Mac都可以运行macOS Mojave。兼容的Mac型号的完整列表如下:
MacBook(2015年初或更高版本) MacBook Air(2012年中或更高版本) MacBook Pro(2012年中或更高版本) Mac mini(2012年末或更高版本) iMac(2012年末或更高版本) iMac Pro(2017年) Mac Pro(2013年末以及带有建议的具有Metal功能的GPU的2010年中和2012年中型号) 要检查您的Mac是否兼容,请打开Mac屏幕左上角的Apple()菜单,然后选择关于此Mac。在“概述”选项卡中的OS X版本号正下方查找-如果Mac型号名称与上面的兼容性列表中显示的名称相同或晚于该年份,则您的Mac与macOS Mojave兼容。
如何执行macOS Mojave的全新安装
1.通过Apple的公开Beta计划或从Mac App Store(一旦可用)下载macOS Mojave 。
2.下载完成后,通过选择菜单栏中的Quit Install macOS选项或使用键盘快捷键Command(⌘)+ Q关闭安装程序窗口。
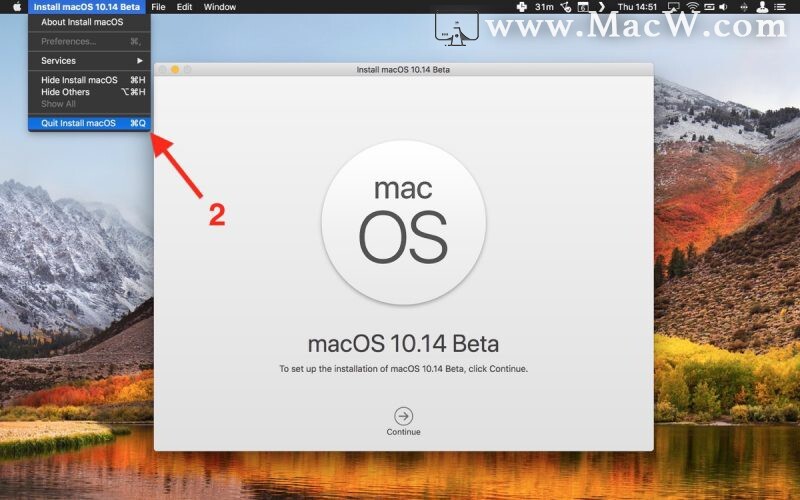
3.启动Terminal应用程序(位于Applications / Utilities / Terminal中)。
4.在终端命令提示符下,键入sudo,后跟一个空格。
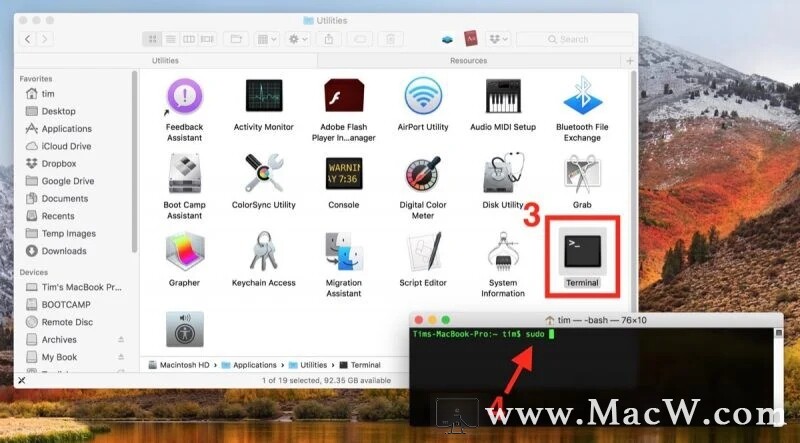
5.接下来,打开Finder窗口,导航到Applications文件夹,在macOS 10.14安装程序上单击鼠标右键(或Ctrl键单击),然后从上下文下拉菜单中选择Show Package Contents。
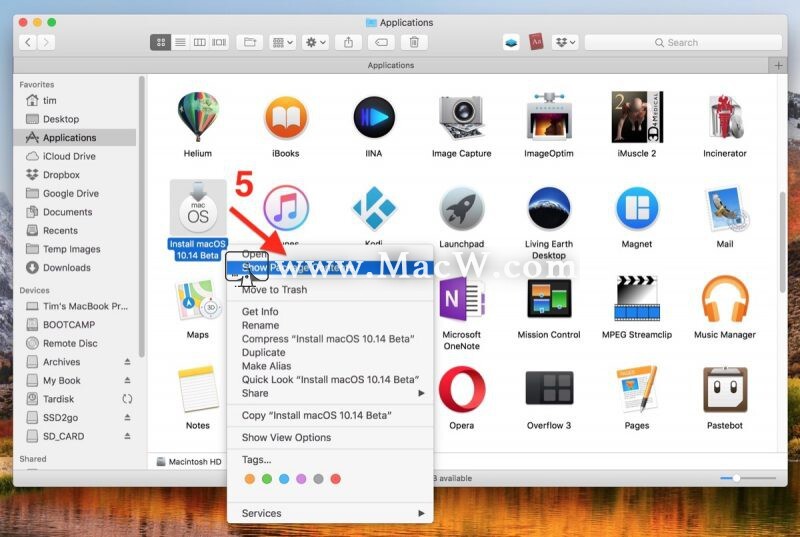
6.导航到安装程序包中的目录->资源。
7.将createinstallmedia文件拖到“终端”窗口中。
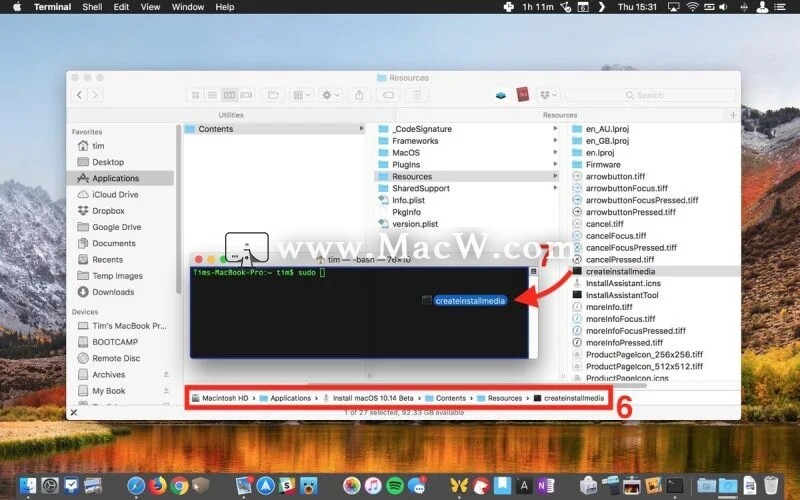
8.仍在“终端”窗口中,键入--volume,后接空格。

9.点击打开Finder窗口将其带到前面,并在Finder菜单栏中选择转到- >转到文件夹...。
10.在转到文件夹输入框中,输入/ Volumes,然后单击转到。
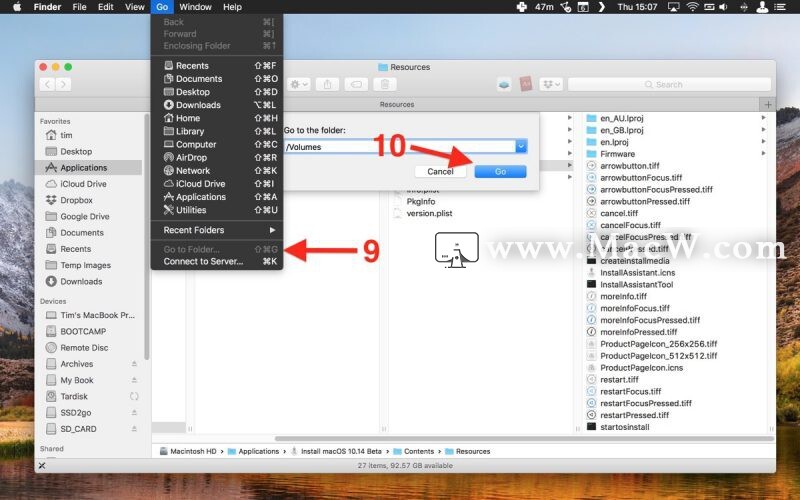
11.将USB缩略图驱动器连接到Mac。
12.将USB驱动器的图标从Finder拖到“终端”窗口中。
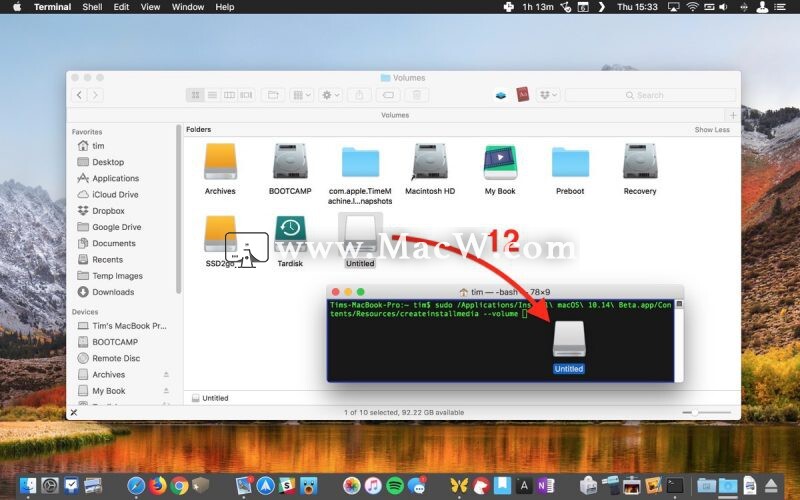
13.按键盘上的Enter键以运行完整的终端命令。
14.出现提示时输入管理员密码。
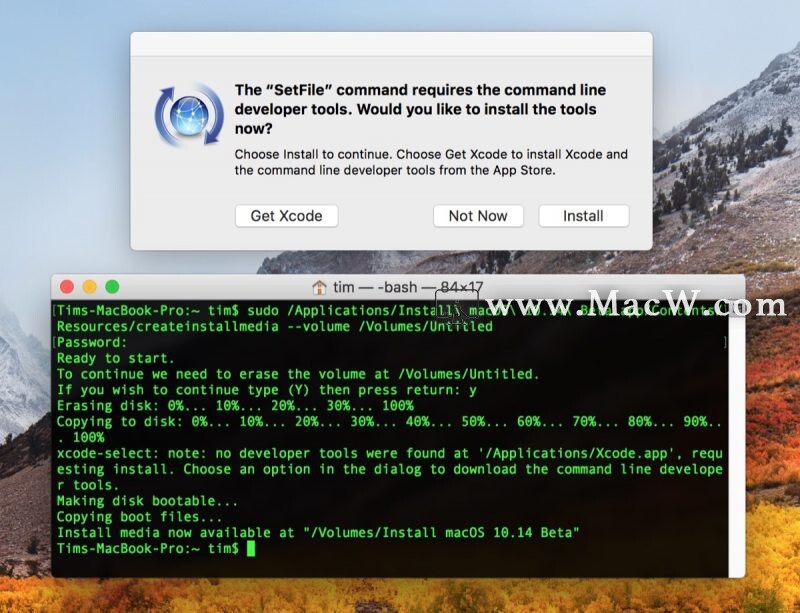
15.键入Y并在出现提示时按Enter键,该命令将在USB驱动器上创建可启动的Mojave安装程序。这将需要几分钟才能完成,因此请继续运行。请注意,如果在此期间询问您是否要安装Xcode,则可以安全地单击“不是现在”,并且无论如何该过程将成功完成。
重新启动并安装
创建USB安装程序后,一旦听到重启音,请重启Mac并按住Option(⌥)键。然后,请按照下列步骤操作:
1.使用鼠标指针或键盘上的箭头键在屏幕上显示的驱动器列表中选择名为Install macOS Mojave的磁盘。 2.USB驱动器启动后,从“实用程序”窗口中选择“磁盘工具”,从列表中选择Mac的启动驱动器,然后单击“擦除”。 3.格式化Mac的启动盘后,返回到“实用程序”窗口,然后选择“安装macOS”,在询问要安装OS的位置时选择刚擦除的启动驱动器,然后按照屏幕上的提示完成安装。
以上就是MacW小编为大家带来的“如何执行全新安装macOS 10.14 Mojave”,本文关键词:“macOS 10.14 Mojave”,链接:“https://www.macw.com/news/1009.html”,转载请保留。
